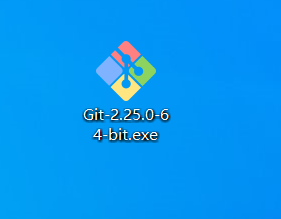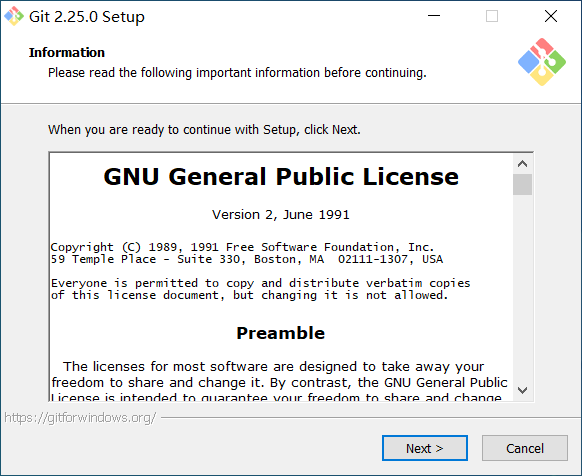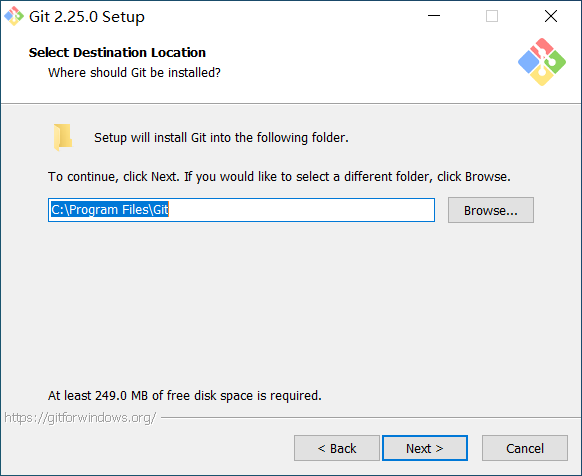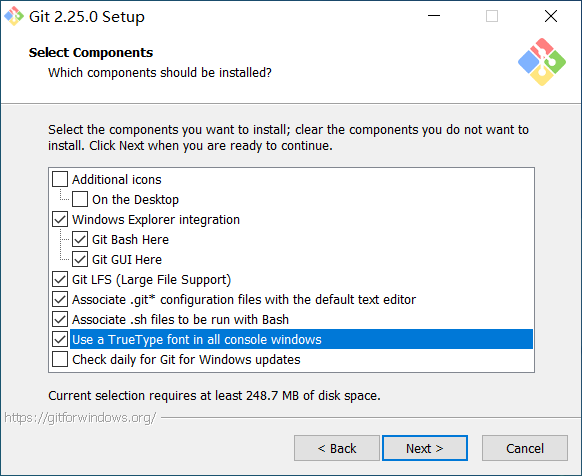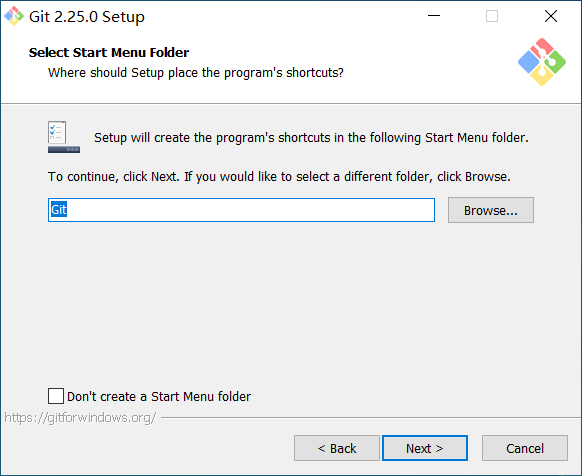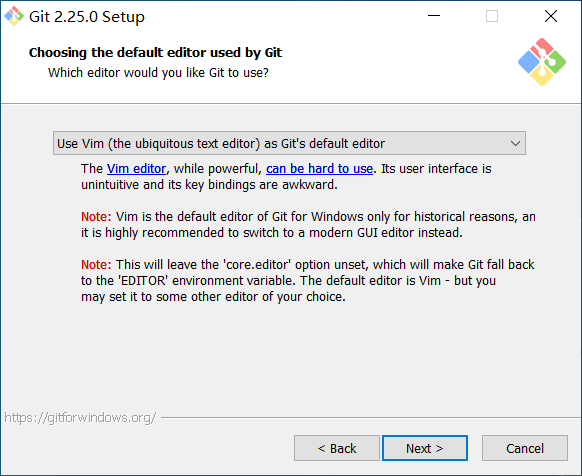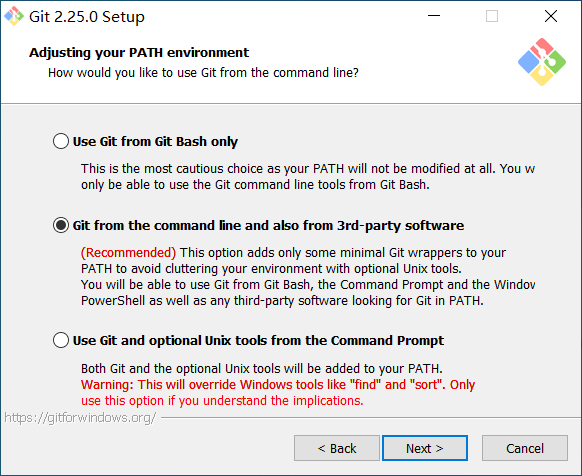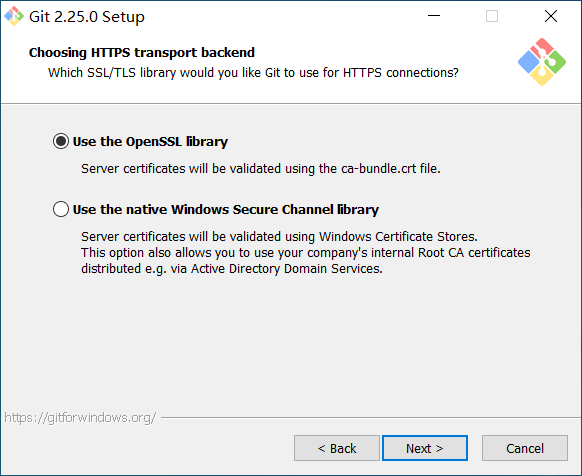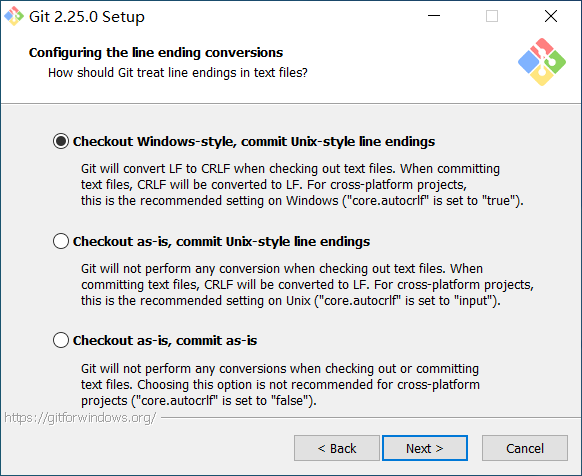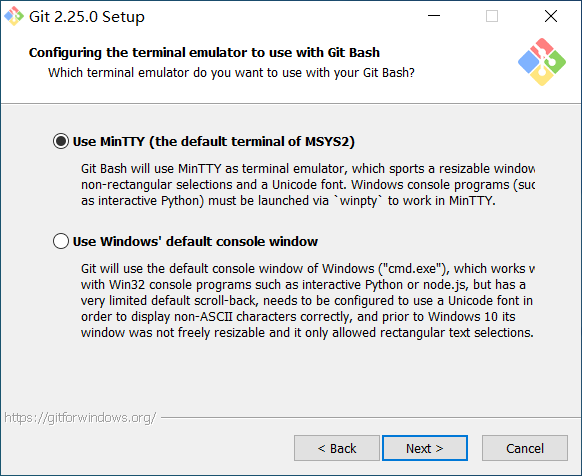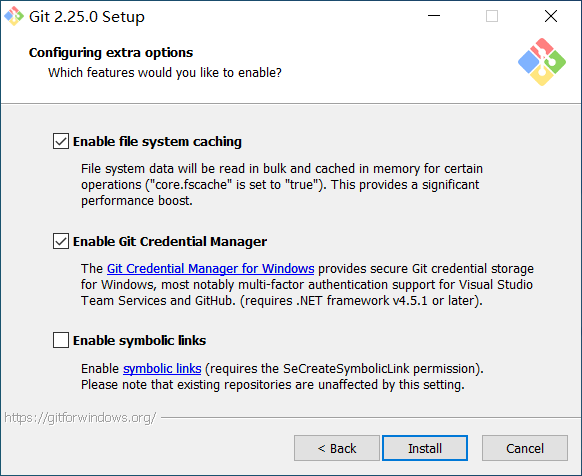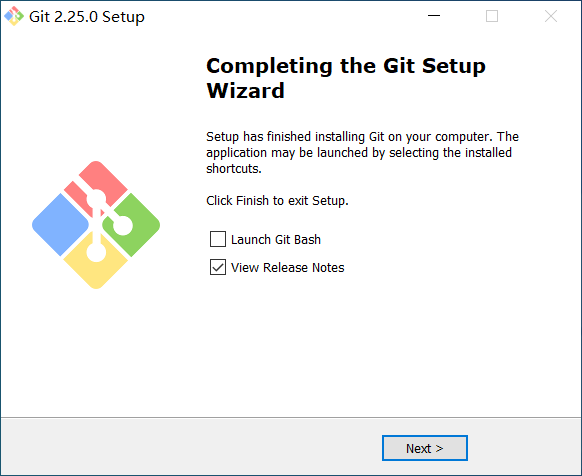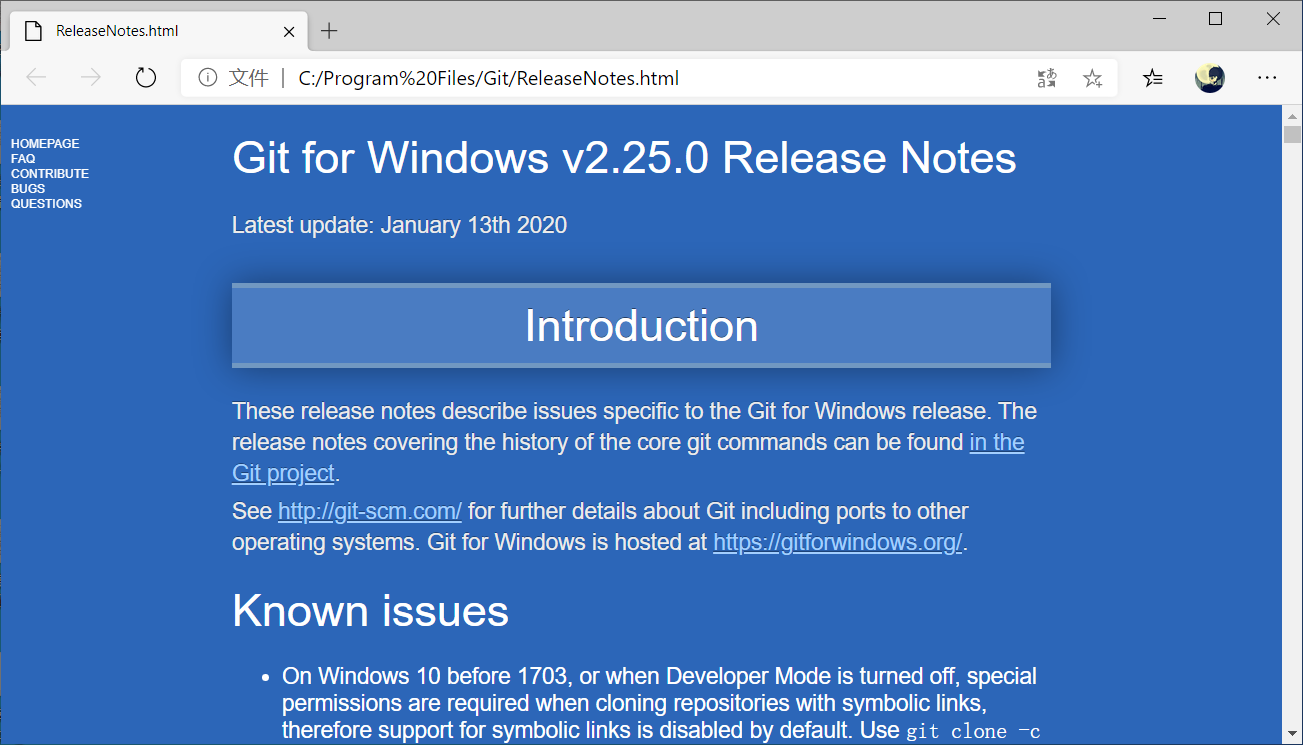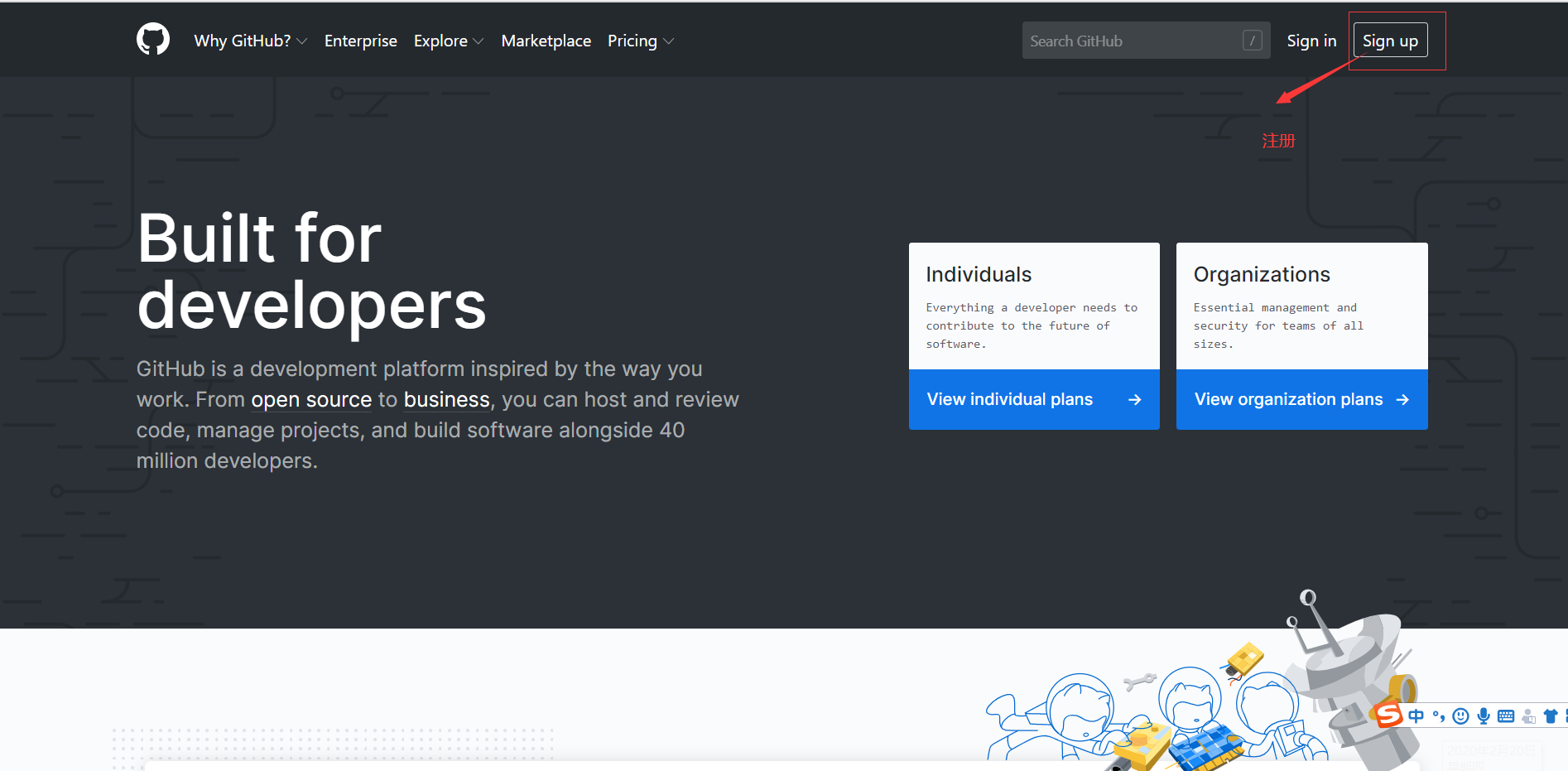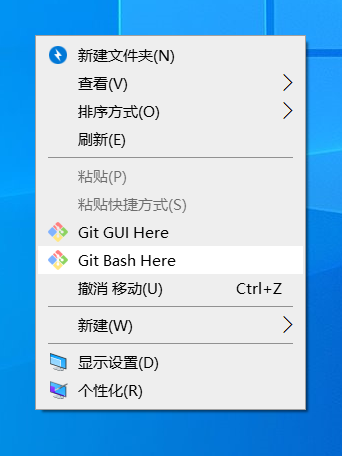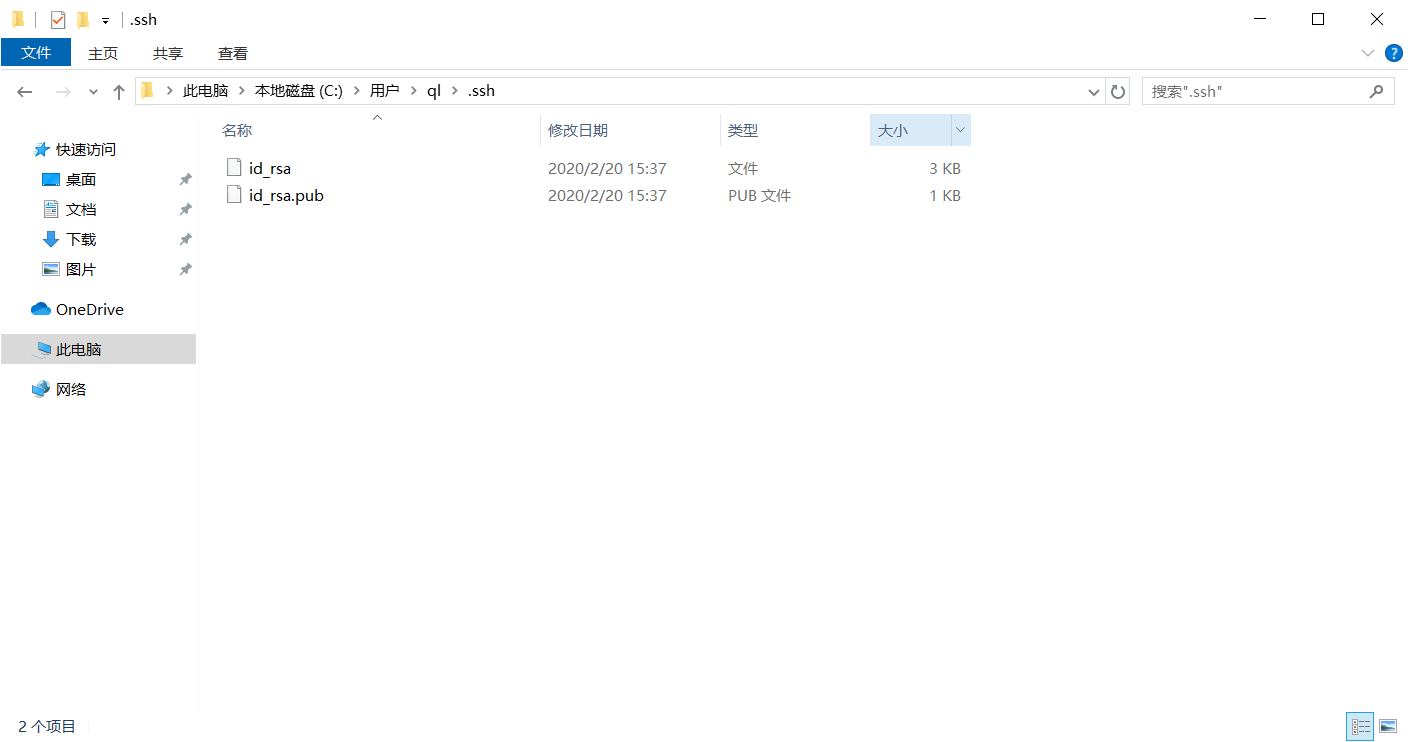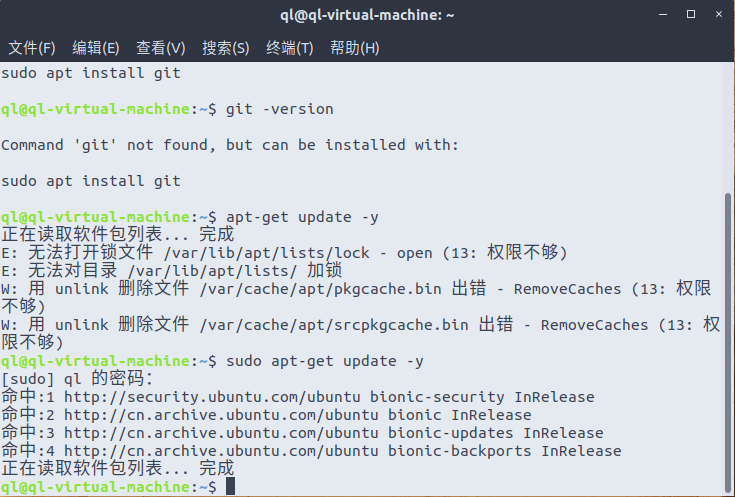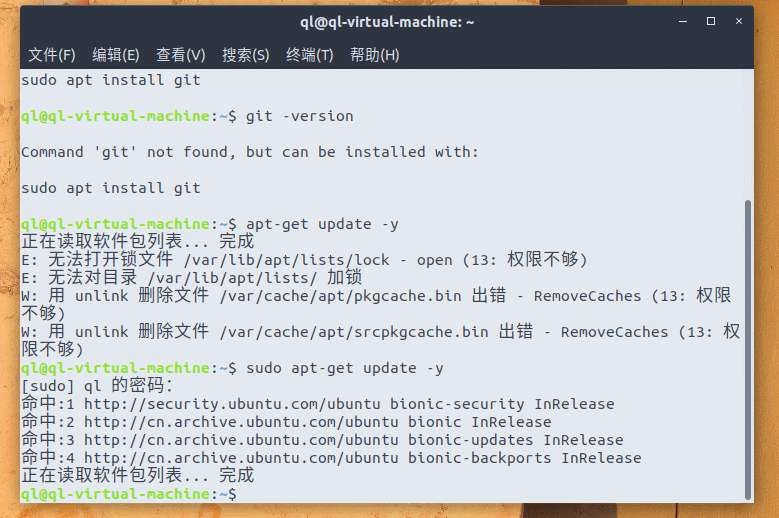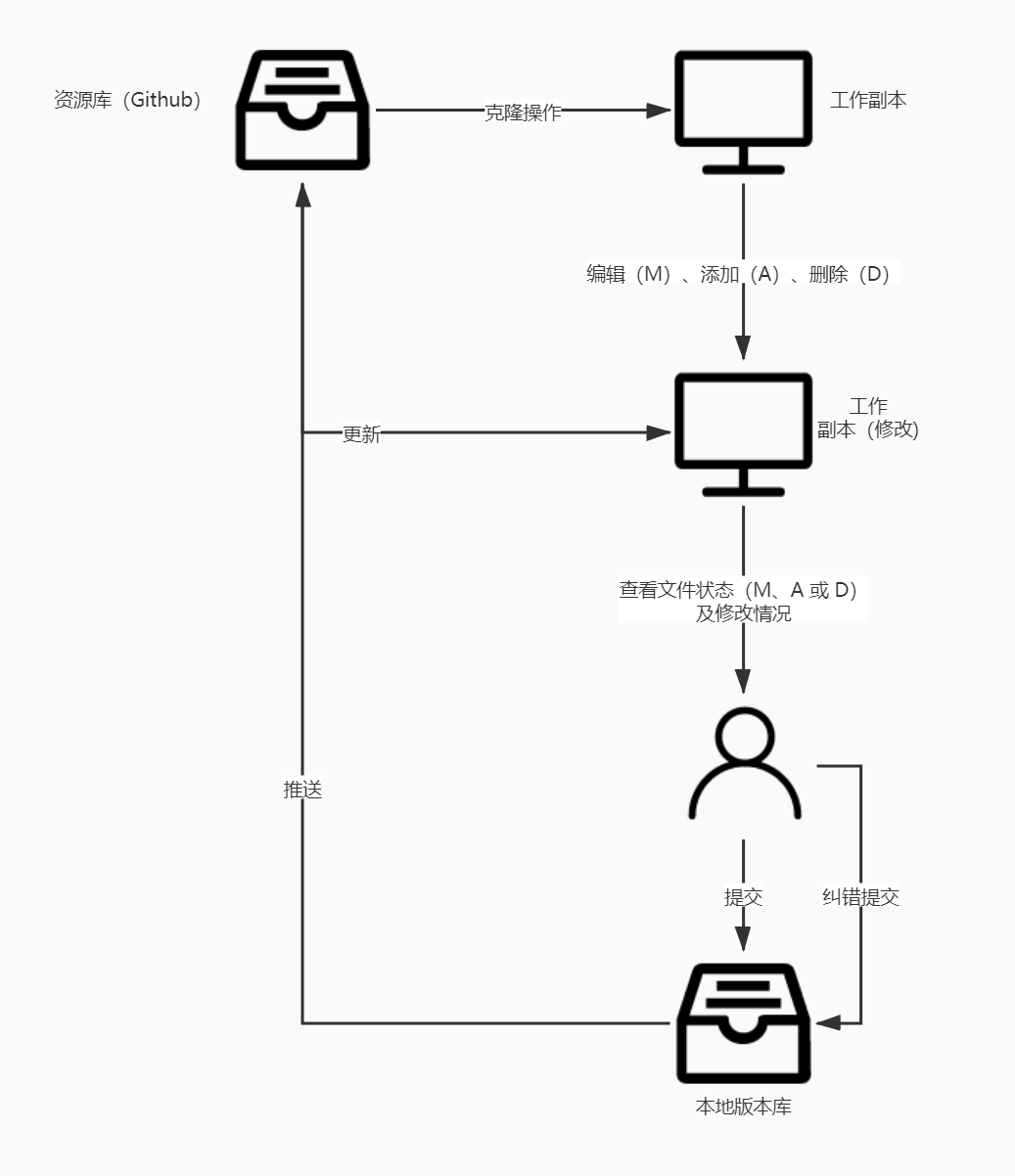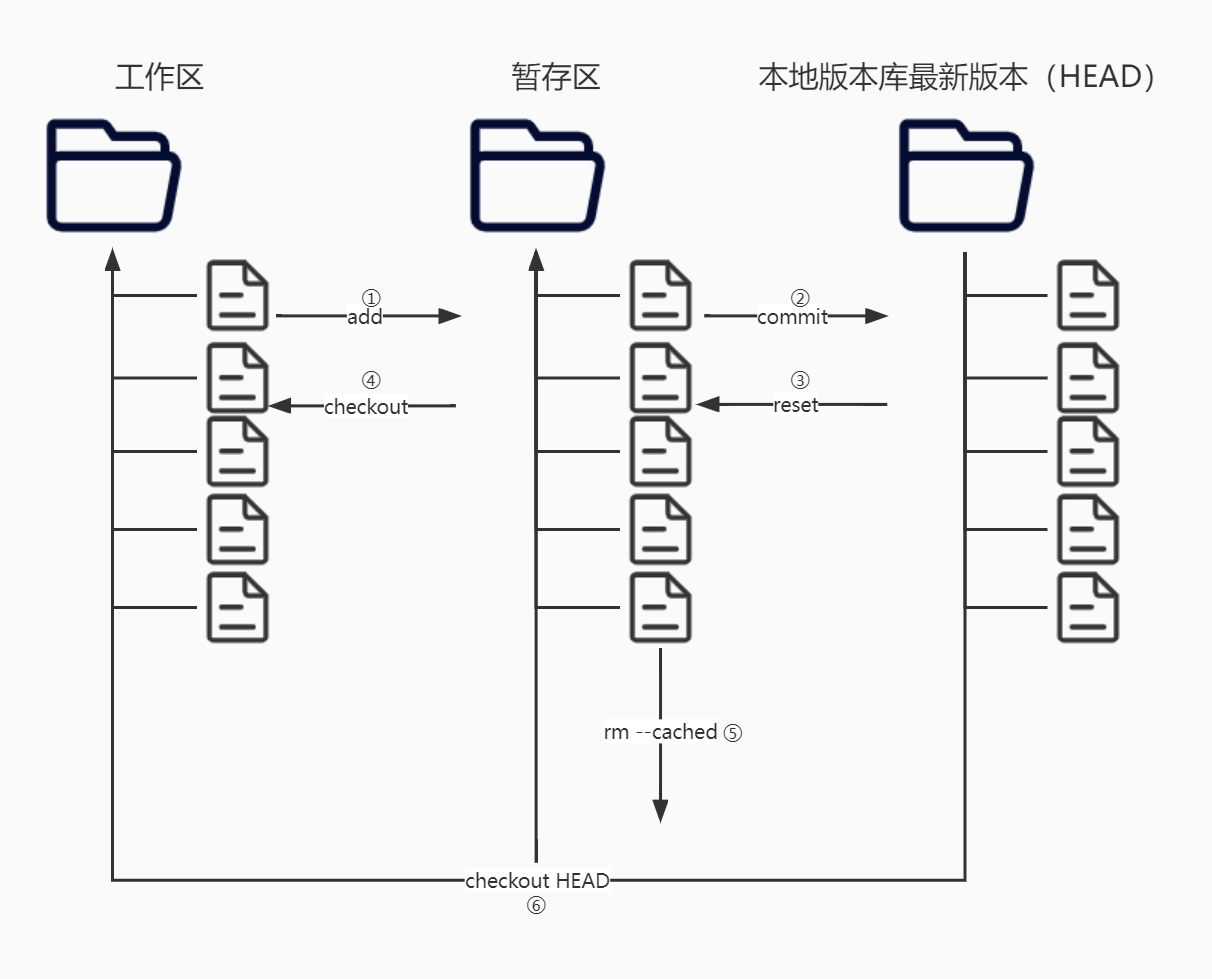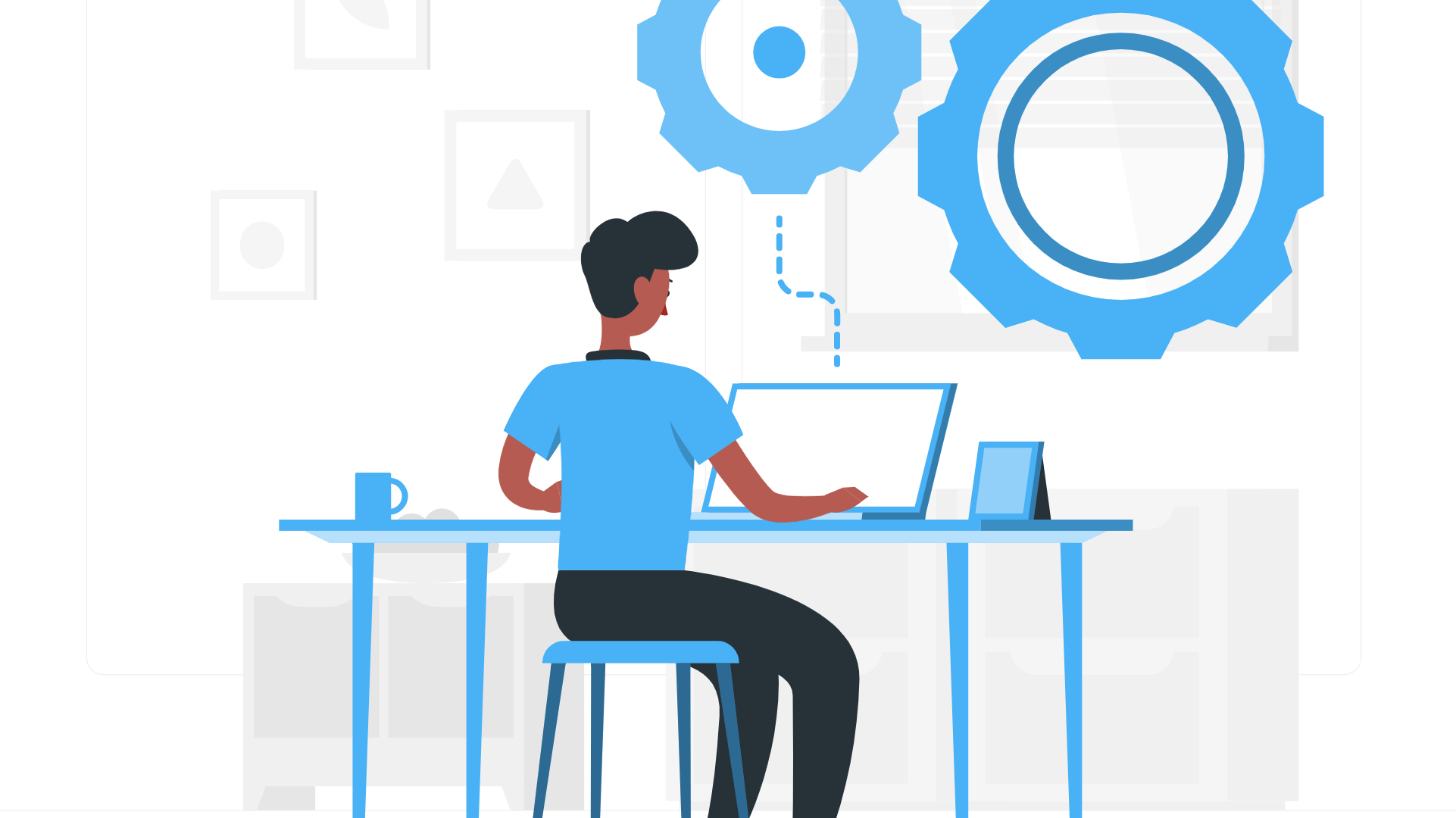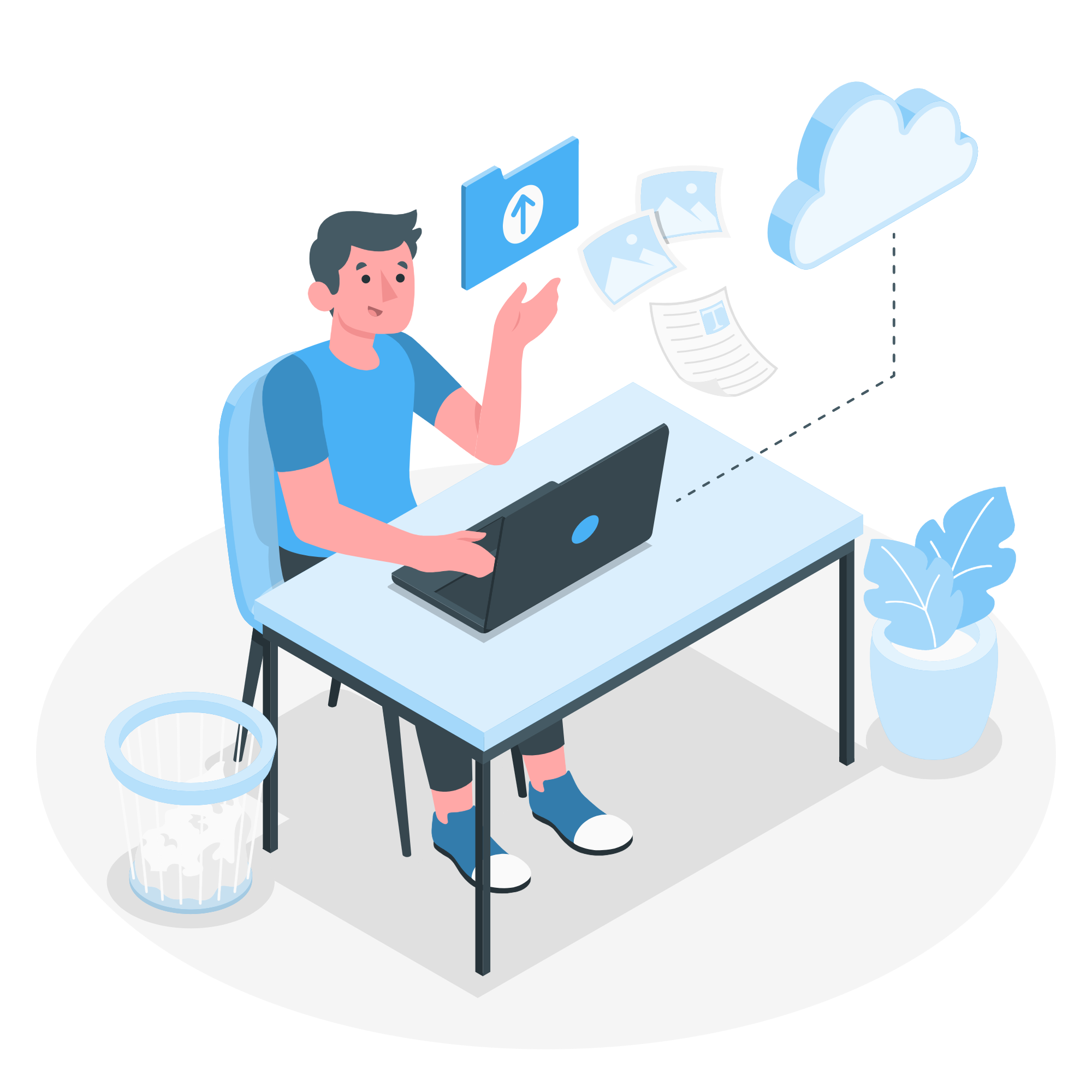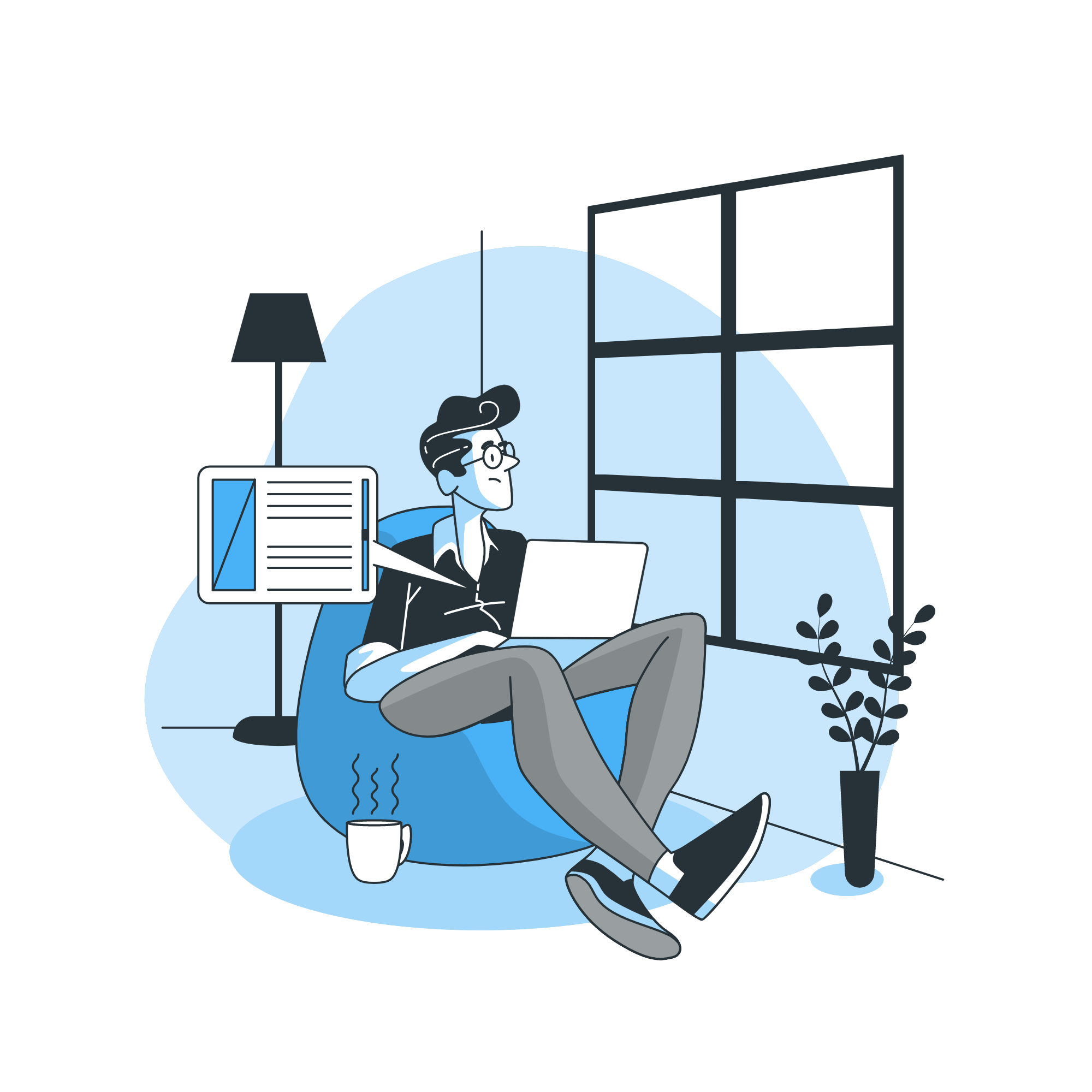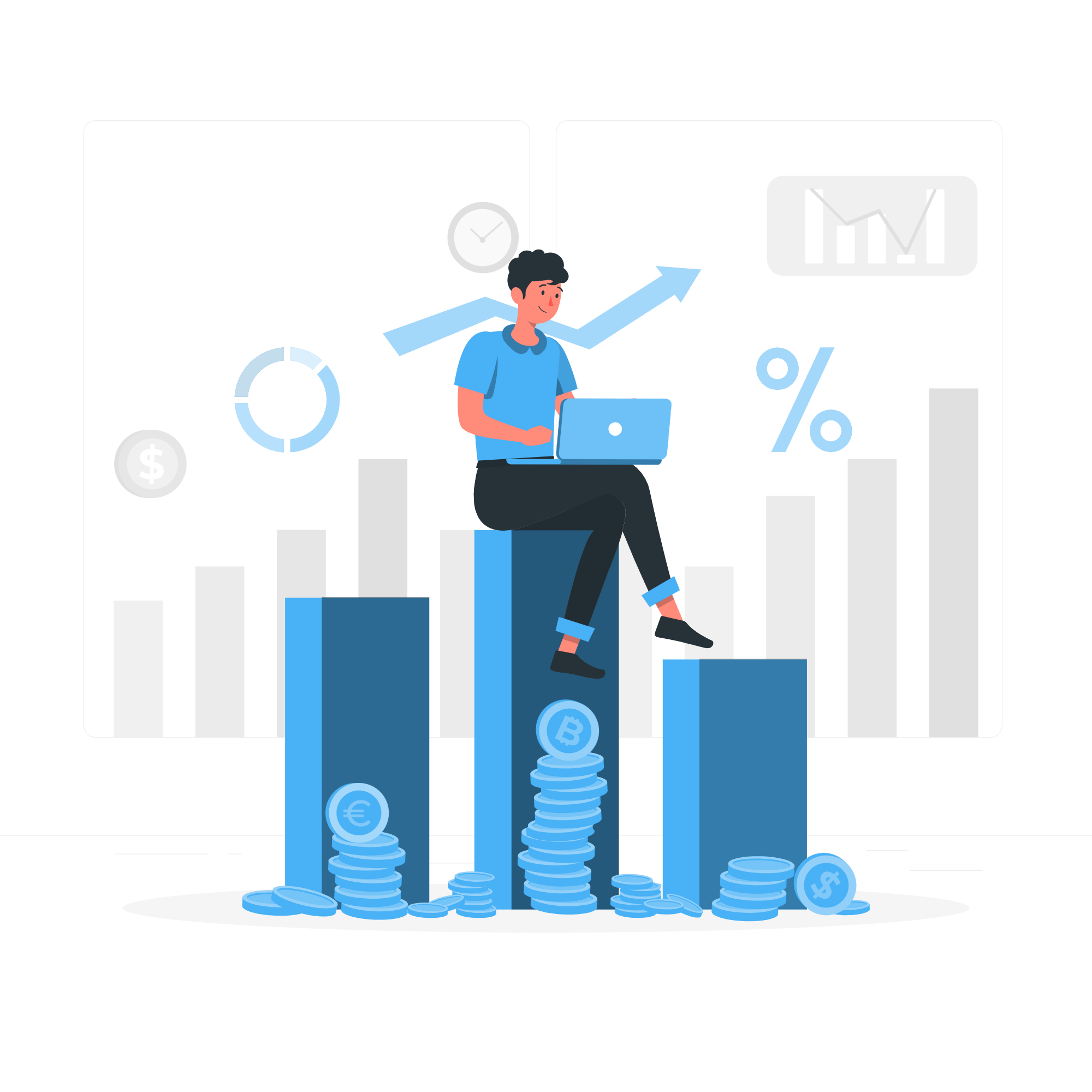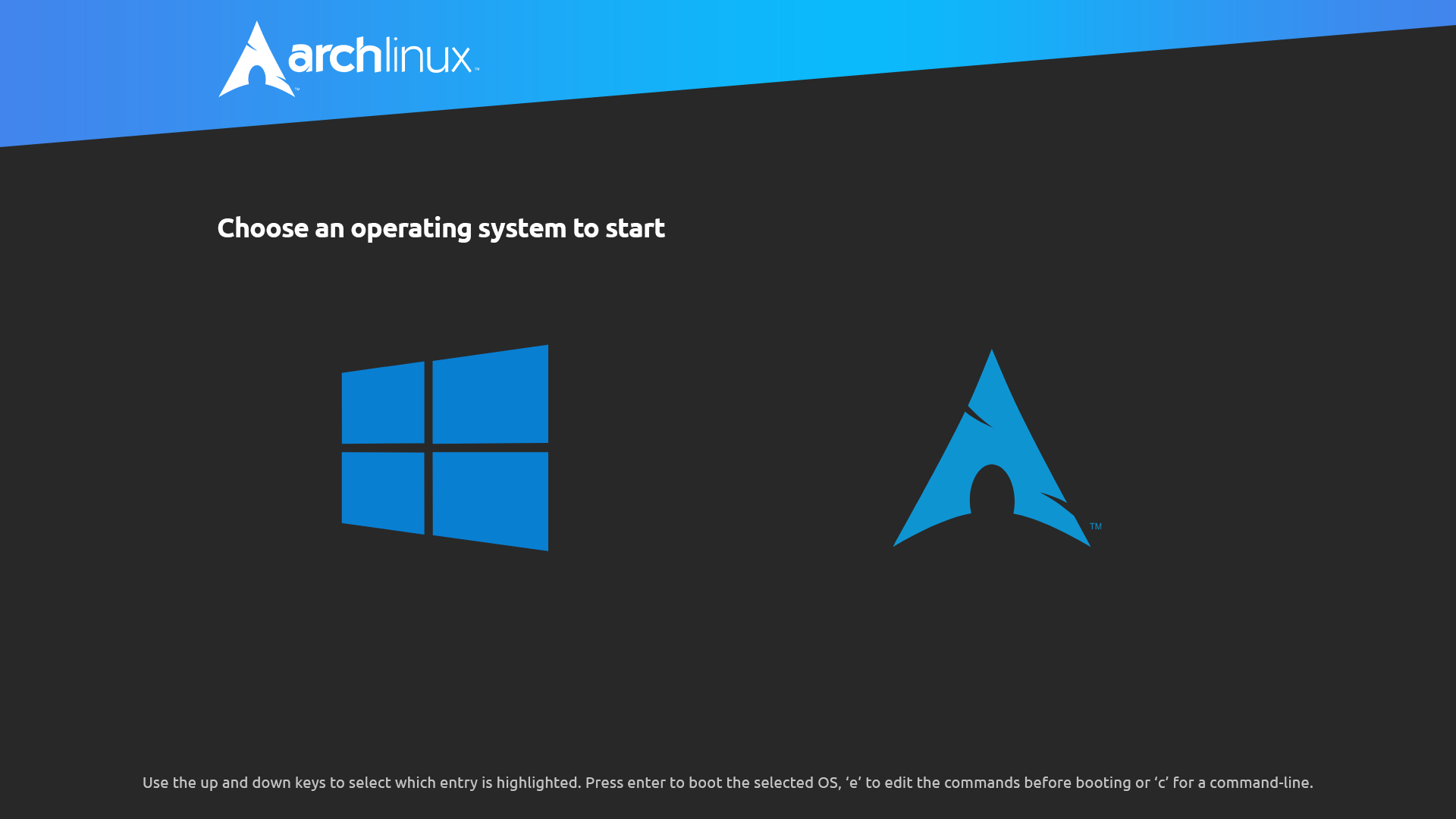Git 是一个目前世界上最流行的开源分布式版本控制系统。
Git 的诞生
Git 是林纳斯·托瓦兹 为了帮助管理 Linux 内核开发而开发的。在 2002 年以前,世界各地的志愿者还是以一种传统的方式将源代码文件发给林纳斯·托瓦兹,然后由他本人通过手工方式合并代码。当时虽然有 CSV、SVN 这些免费的版本控制系统,但是速度慢、需要联网,也有一些商用的版本控制系统,虽然比 CSV、SVN 好用,但是不开源,和 Linux 的开源精神不符。2002 年,Linux 系统已经发展了十年,代码库之大让林纳斯·托瓦兹很难继续通过手工方式管理,最终林纳斯·托瓦兹选择了一个商业的版本控制系统 BitKeeper,BitKeeper 的东家 BitMover 公司出于人道主义精神,授权 Linux 社区免费使用这个版本控制系统,这看起来是一个很好的局面。Linux 社区牛人聚集,2005 年,开发 Samba 的 Andrew 试图破解 BitKeeper 的协议的行为被 BitMover 公司发现,Linux 社区的 BitKeeper 免费使用权被收回,于是,林纳斯·托瓦兹 花了两周时间自己用 C 写了一个分布式版本控制系统,Git 诞生!之后,Git 迅速成为最流行的分布式版本控制系统,随即,2008 年,GitHub 网站上线,它为开源项目免费提供 Git 存储,无数开源项目开始迁移至 GitHub,包括 jQuery、PHP、Ruby 等等。
安装和配置 Git
我在《我的 HexoBlog 的诞生(一)》中已经完成了 Git 的安装和配置,不过那只是在 Windows 上,而且也没详细讲,这里就详细讲解一下如何在 Windows 和 Linux 上安装和配置 Git 吧。
Windows 10 上安装和配置 Git
双击安装程序;
GNU 许可证。不看,Next;
设置安装路径。可以将 C 改为 D,安装在 D 盘,这里就不改了,Next;
安装组件。第一个选项是说是否创建桌面快捷方式,可以不勾选,下面六个都勾选了,为默认,不更改,倒数第一个是说是否检查更新,可以不勾选,倒数第二个是说是否在所有控制台窗口中使用 TrueType 字体,勾选,Next;
开始菜单设置。直接 Next;
设置 Git 的默认文本编辑器:就选择 Vim,Next;
调整 PATH 环境。就选择默认推荐的,Next,该推荐项是说仅向 PATH 添加一些最小的 Git 包装器,以避免使用可选的 Unix 工具造成环境混乱,能够通过 Git Bash、命令提示符、Windows PowerShell 以及在 PATH 中寻找 Git 的任何第三方软件使用 Git;
选择 HTTPS 后端传输。第一个选项是说使用 OpenSSL 库,服务器证书将使用 ca-bundle.crt 文件进行验证,这是我们常用的选项,第二个选项是说使用本地 Windows 安全通道库,服务器证书将使用 Windows 证书存储验证,此选项还允许使用公司的内部根 CA 证书,例如通过 Active Directory Domain Services,这里,就默认第一个选项,Next;
配置行尾符号转换:第一个选项是说签出 Windows 风格,提交 Unix 风格的行尾,即签出文本文件时,Git 会将 LF 转换为 CRLF,提交文本文件时,CRLF 将转换为 LF,对于跨平台项目,这是 Windows 上的推荐设置(“core.autocrlf”设置为“true”)。第二个选项是说按原样签出,提交 Unix 样式的行尾,签出文本文件时,Git 不会执行任何转换,提交文本文件时,CRLF 将转换为 LF,对于跨平台项目,这是 Unix 上的建议设置(“core.autocrlf”设置为“input”)。第三个选项是说按原样签出,按原样提交,当签出或提交文本文件时,Git 不会执行任何转换,不建议跨平台项目选择此选项(“core.autocrlf”设置为“false”),这里,就默认第一个选项,Next;
配置终端模拟器以与 Git Bash 一起使用。第一个选项是说使用 MinTTY(MSYS2 的默认终端),Git Bash 将使用 MinTTY 作为终端模拟器,该模拟器具有可调整大小的窗口,非矩形选择和 Unicode 字体,Windows 控制台程序(例如交互式 Python)必须通过“ winpty”启动才能在 MinTTY 中运行,第二个选项是说使用 Windows 的默认控制台窗口,Git 将使用 Windows 的默认控制台窗口(“cmd.exe”),该窗口可以与 Win32 控制台程序(如交互式 Python 或 node.js)一起使用,但默认的回滚非常有限,需要配置为使用 unicode 字体以正确显示非 ASCII 字符,并且在 Windows 10 之前,其窗口不能自由调整大小,并且只允许矩形文本选择,这里,就默认第一个选项,Next;
配置额外的选项。第一个选项是说启用文件系统缓存,文件系统数据将被批量读取并缓存在内存中用于某些操作(“core.fscache”设置为“true”), 这可以显着地提升性能,第二个选项是说启用 Git 凭证管理器,Windows 的 Git 凭证管理器为 Windows 提供安全的 Git 凭证存储,最显著的是对 Visual Studio Team Services 和 GitHub 的多因素身份验证支持(需要 .NET Framework v4.5.1 或更高版本),第三个选项是说启用符号链接,启用符号链接需要 SeCreateSymbolicLink 权限,现有存储库不受此设置的影响,这里,就默认第一个和第二个选项,Install;
安装完成;
Release Notes;
至此 Git 就算安装完毕了,之后需要去 Github 和 Gitee 注册一个自己的账号,需要绑定自己的邮箱,Github 的话强烈建议绑定谷歌邮箱;
在桌面右键,点击 Git Bash Here;
全局用户信息配置。分别输入以下两个命令回车执行,无提示表示命令执行成功,可以用git config --list来查看配置好的信息;
1 git config --global user.name "<自己的GitHub用户名>"
1 git config --global user.email "<自己的GitHub邮箱>"
生成 SSH 秘钥并复制公钥。输入以下命令回车执行,然后连敲三次回车键,此时打开 .ssh 文件夹,其位于自己的 Windows 用户文件夹下,如下图,用文本编辑器打开 id_rsa.pub,Ctrl+A,复制里面全部的内容;
Github 和 Gitee 的 SSH 公钥配置。登录自己的 Github 账号,点击右上角的头像,点击 Setting,点击左侧的 SSH and GPG keys,点击右侧的 New SSH key,填写 Tile(自定义),粘贴刚复制的内容为 Key,最后点击 Add SSH key,Gitee 的方式大同小异;
测试一下。执行ssh -T git@github.com或ssh -T git@gitee.com,输入 yes 回车,出现以下提示,表示本机和自己的 GitHub/Gitee 账号绑定成功。
1 Hi <自己的Github/Gitee用户名>! You've successfully authenticated, but <GitHub/Gitee> does not provide shell access.
Ubuntu 18.04 LTS 上安装和配置 Git
相比在 Windows 上,在 Linux 上安装和配置 Git 的步骤就比较少了。在终端输入以下命令回车执行,确保系统和 apt 包列表完全更新;
在终端输入以下命令回车,安装 Git,可再输入下一个命令查看 Git 版本;
全局用户信息配置。分别输入以下两个命令回车执行,无提示表示命令执行成功,可以用git config --list来查看配置好的信息;
1 git config --global user.name "<自己的GitHub用户名>"
1 git config --global user.email "<自己的GitHub邮箱>"
生成 SSH 秘钥。输入以下命令回车执行,然后连敲三次回车键;
输入以下命令回车,输入用户密码安装 Vim 文本编辑器;
1 sudo apt-get install vim
执行以下命令,用 Vim 打开公钥文件,复制其中的内容(不要复制多了,也不要复制少了);
1 vim /home/<自己的用户名>/.ssh/id_rsa.pub
Github 和 Gitee 的 SSH 公钥配置。登录自己的 Github 账号,点击右上角的头像,点击 Setting,点击左侧的 SSH and GPG keys,点击右侧的 New SSH key,填写 Tile(自定义),粘贴刚复制的内容为 Key,最后点击 Add SSH key,关于 Gitee 的方式大同小异;
测试一下。执行ssh -T git@github.com或ssh -T git@gitee.com,输入 yes 回车,出现以下提示,表示本机和自己的 GitHub/Gitee 账号绑定成功。
1 Hi <自己的Github/Gitee用户名>! You've successfully authenticated, but <GitHub/Gitee> does not provide shell access.
Git 的工作流程
克隆 Git 资源作为工作副本;
在工作副本中编辑、添加或修改文件;
如果其他人提交了修改,你可以选择更新工作副本;
在提交前查看修改;
提交修改;
在修改完成后,如果发现错误,可以撤回提交并再次修改并提交。
Git 工作区、暂存区和版本库
工作区:工作目录的实际情况。
暂存区:即工作副本(修改)。
版本库:即历史提交。
下面这个图展示了工作区、版本库中的暂存区和版本库之间的关系:
当对当前工作区编辑(M)、添加(A)或删除(D)的文件执行 git add 命令时,暂存区的目录树被更新;
当执行提交操作(git commit)时,暂存区转化为版本库的下一次提交;
当执行git reset命令时,暂存区被还原为版本库最新版本(HEAD),工作区不受影响;
当执行git checkout .或者git checkout -- <file>命令时,会用暂存区全部或指定的文件替换工作区的文件。这个操作很危险,会清除工作区中未添加到暂存区的改动;
当执行git rm --cached <file>命令时,会直接从暂存区删除文件,工作区则不做出改变;
当执行git checkout HEAD或者git checkout HEAD <file>命令时,会用版本库最新版本(HEAD)全部或指定的文件替换暂存区以及工作区中的文件。这个命令也是极具危险性的,因为不但会清除工作区中未添加到暂存区的改动,也会清除暂存区中未提交的改动。