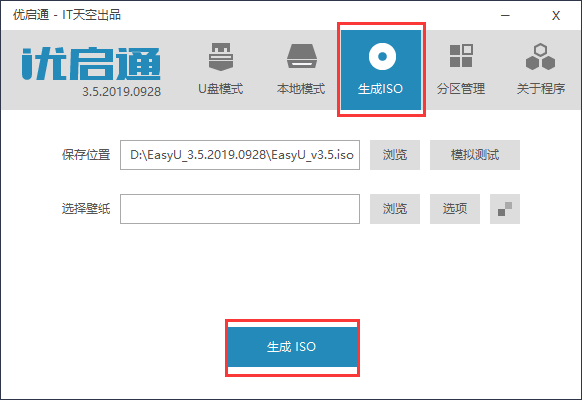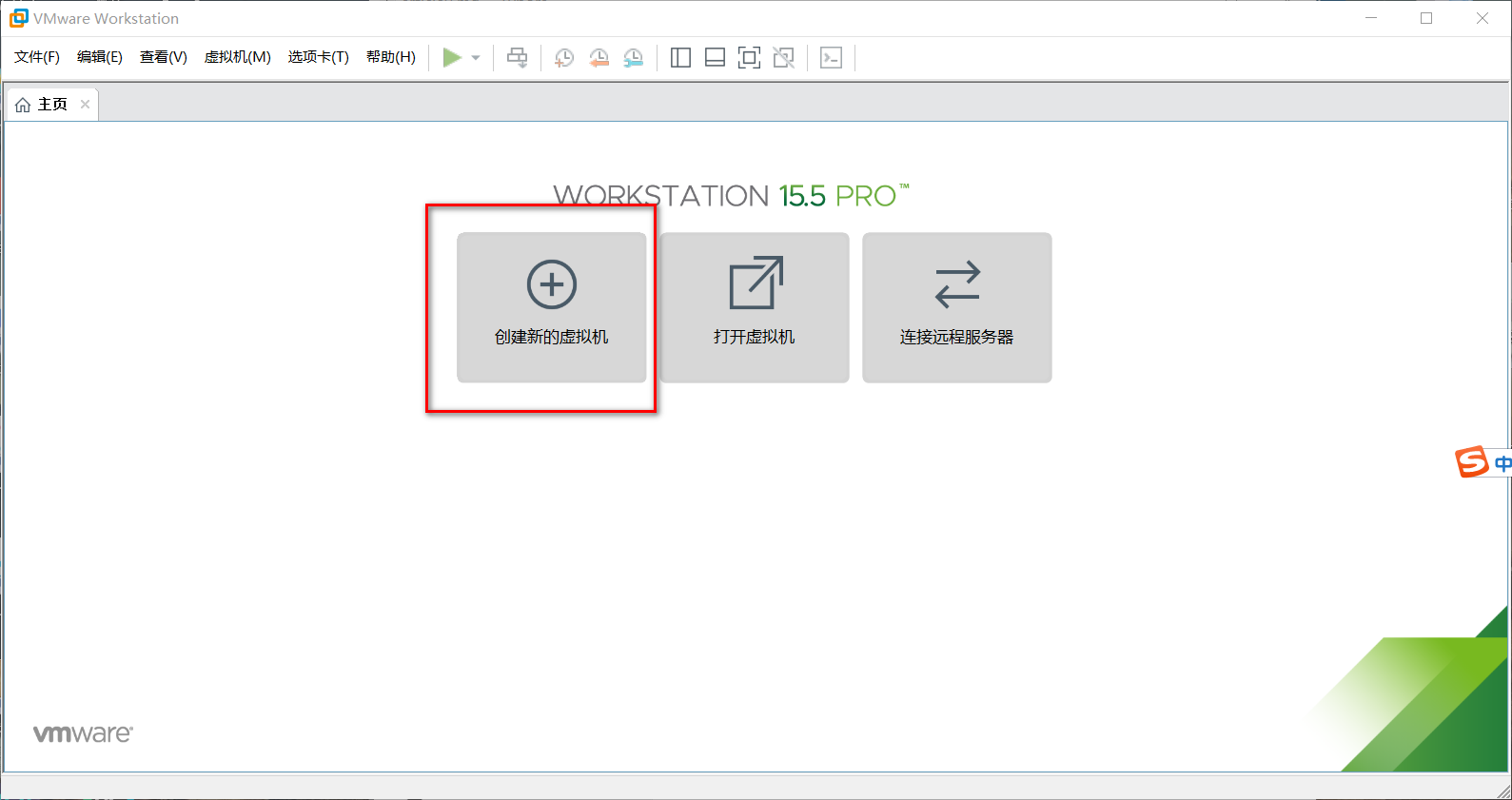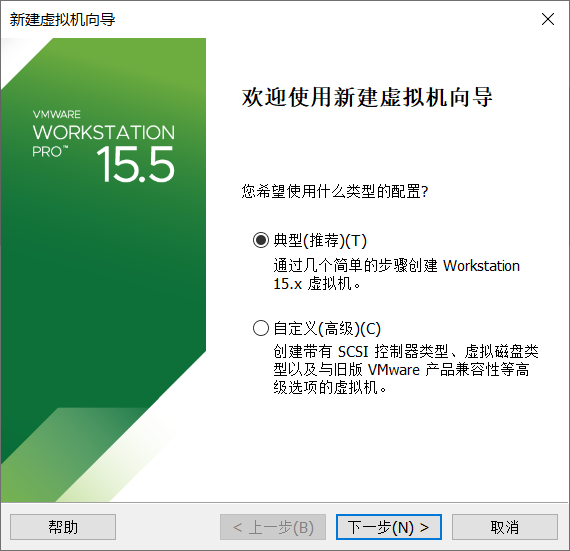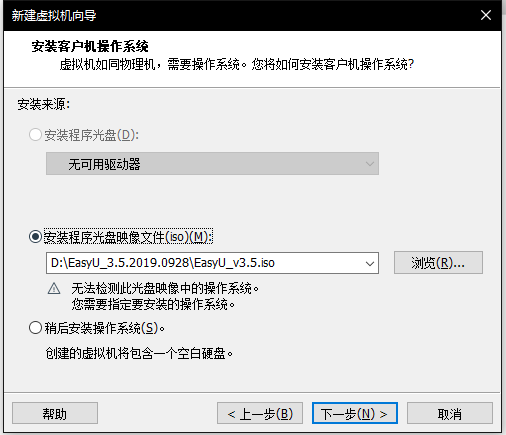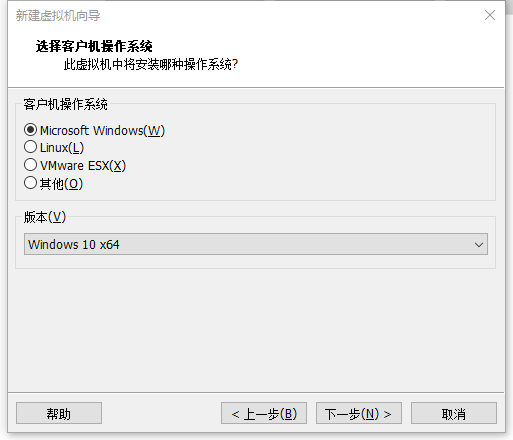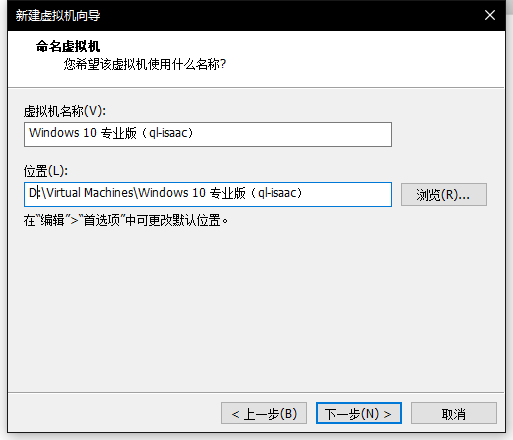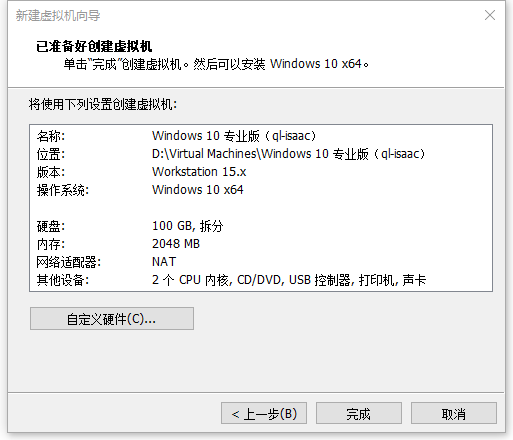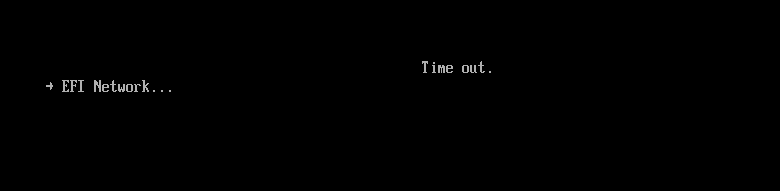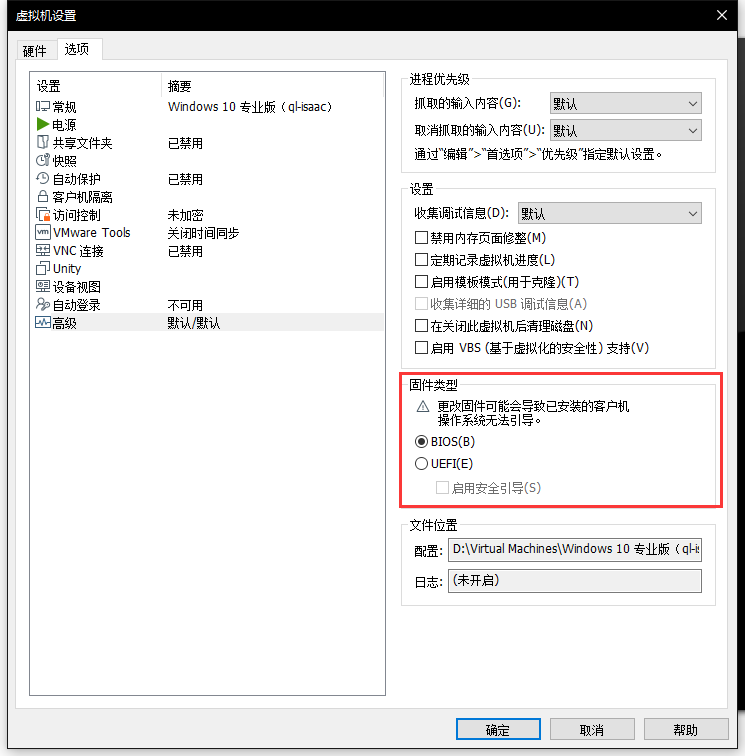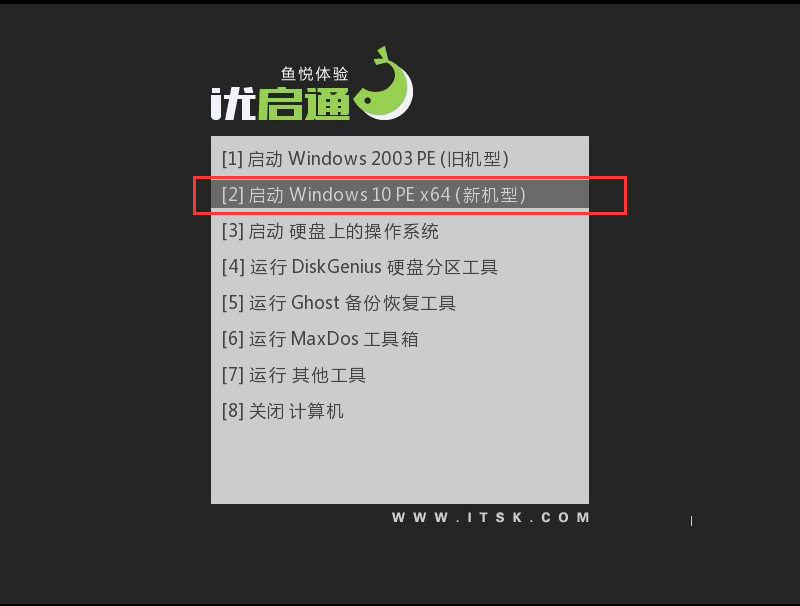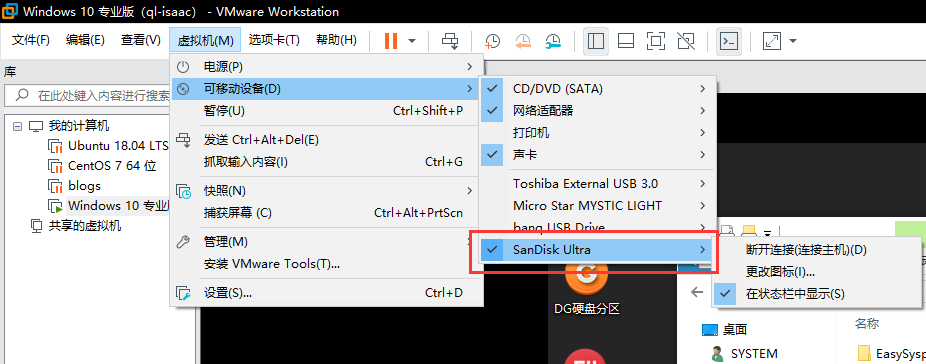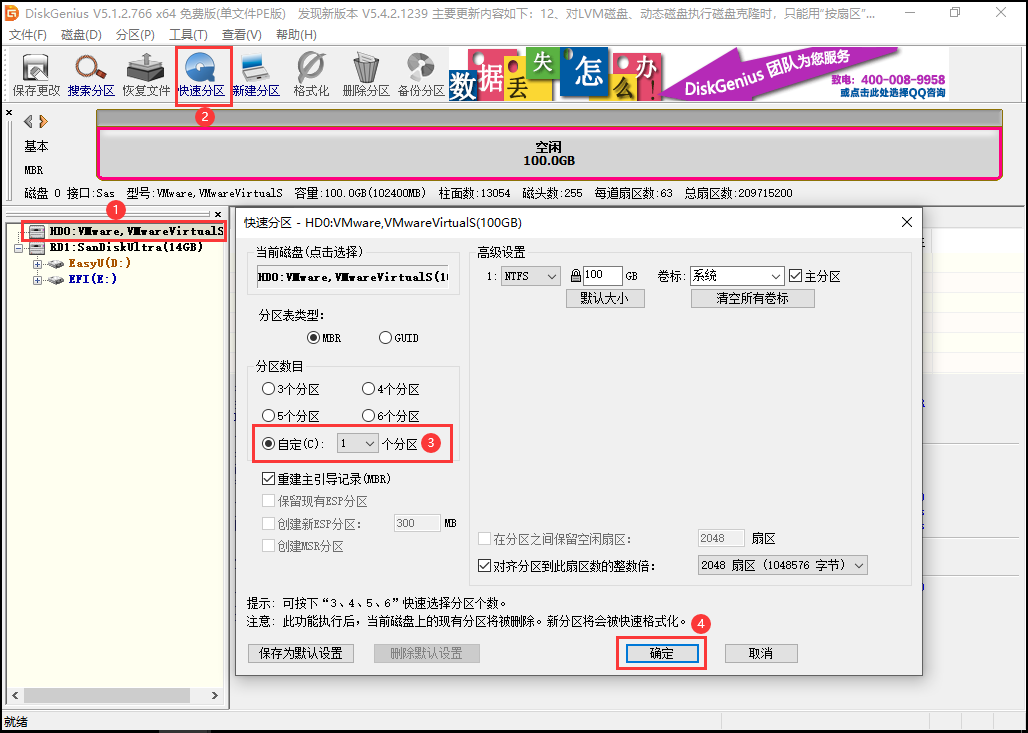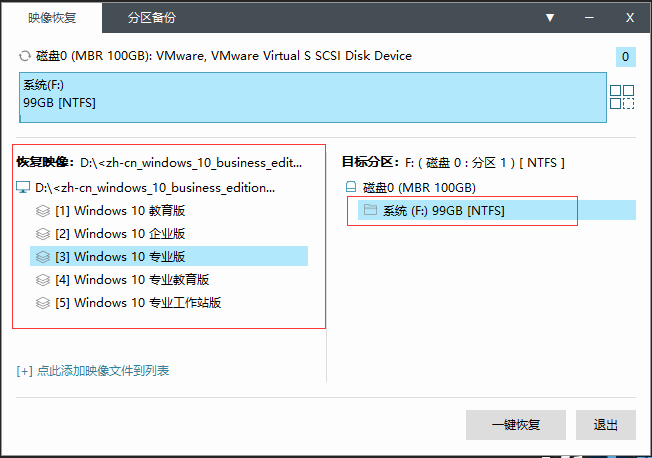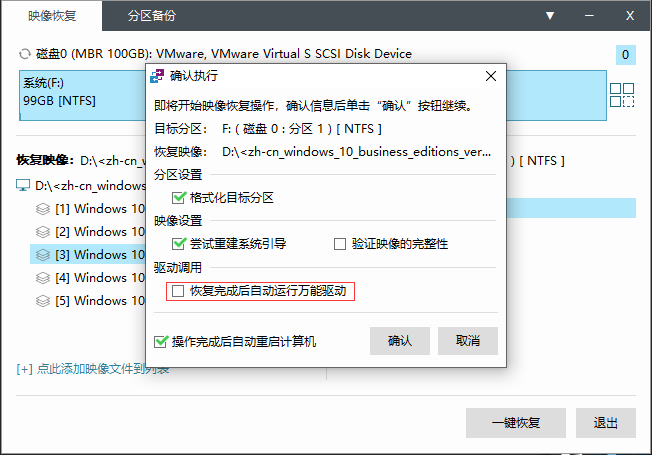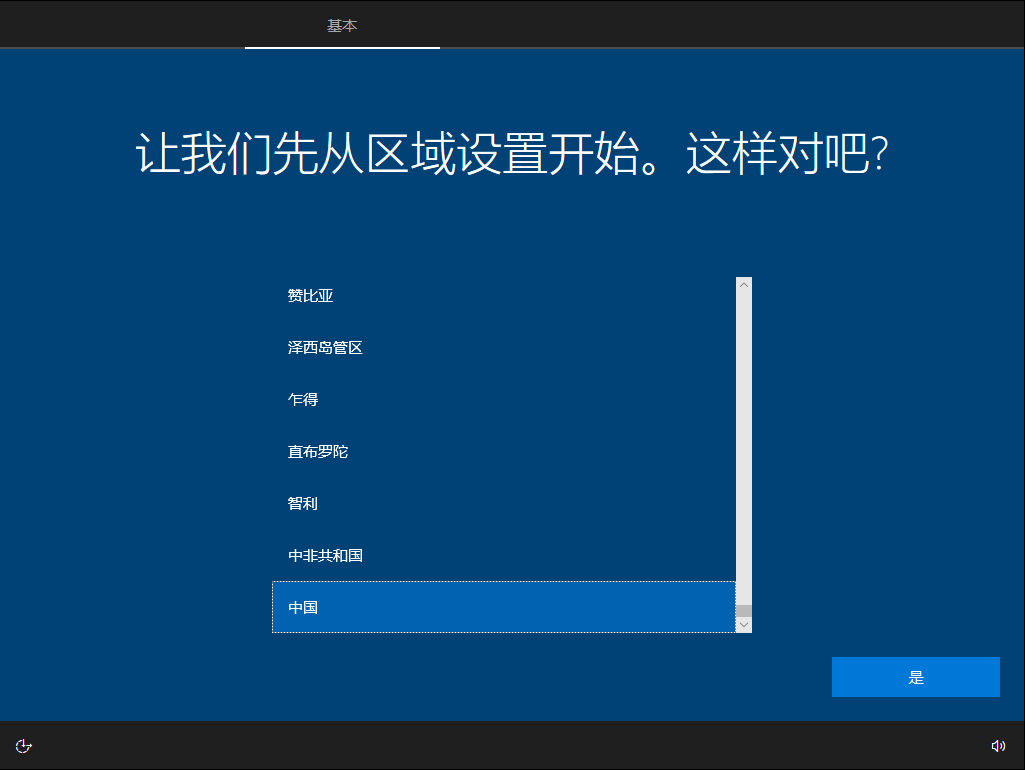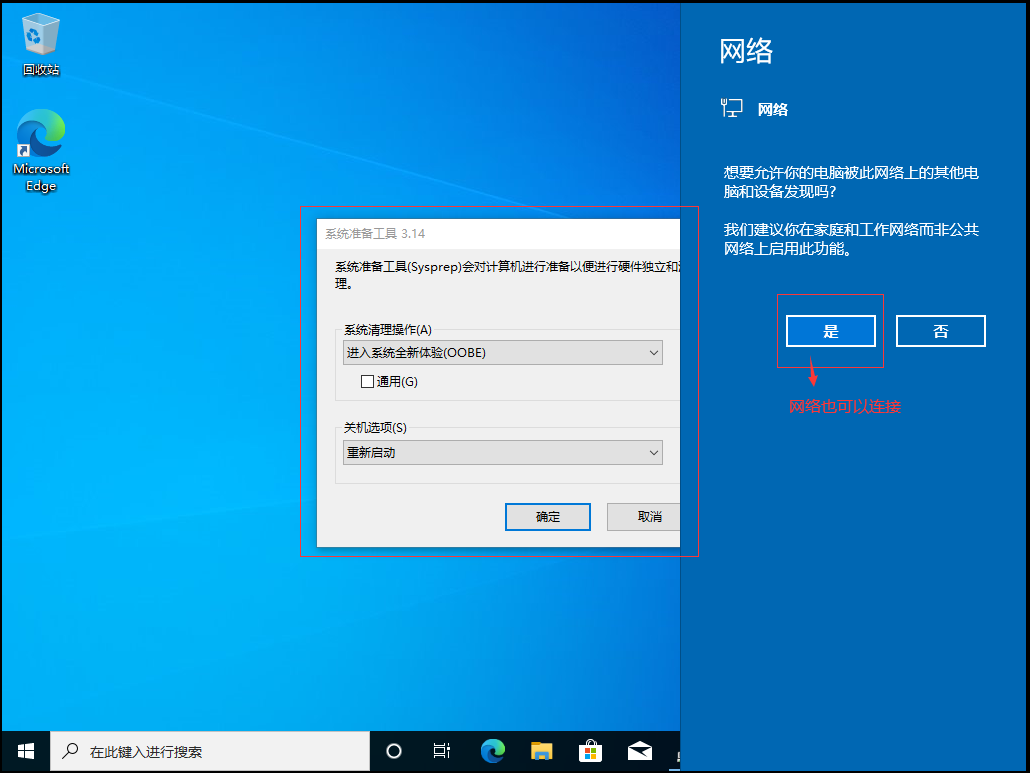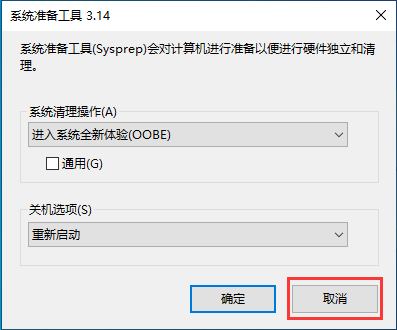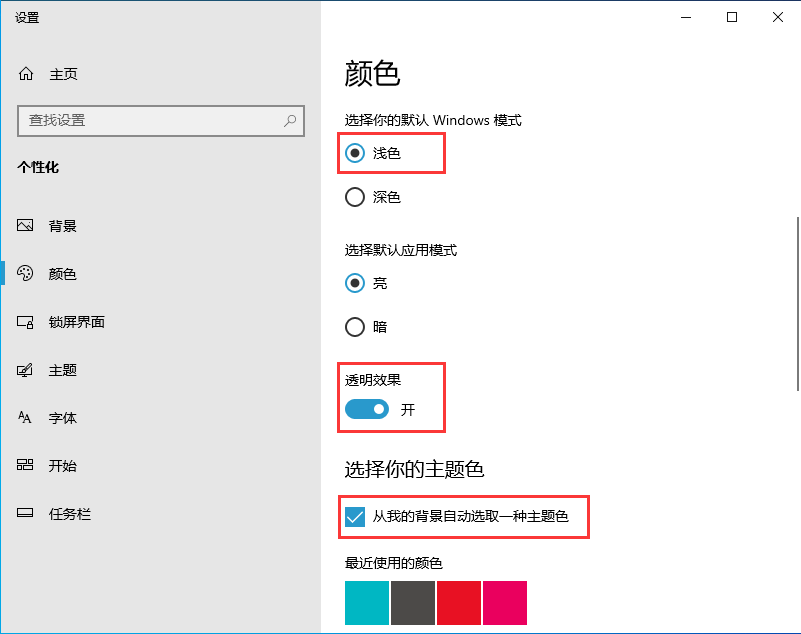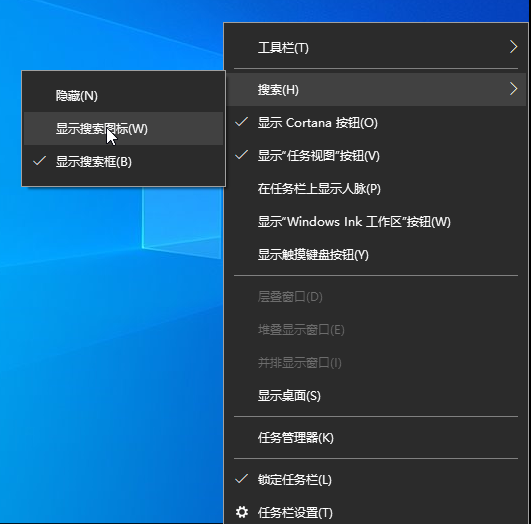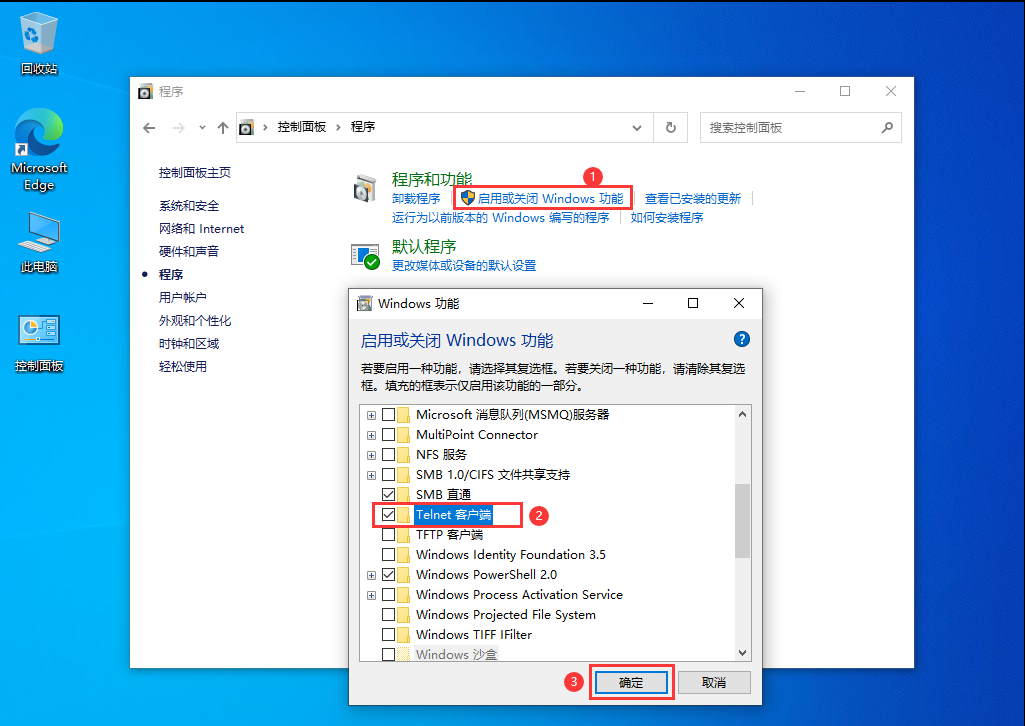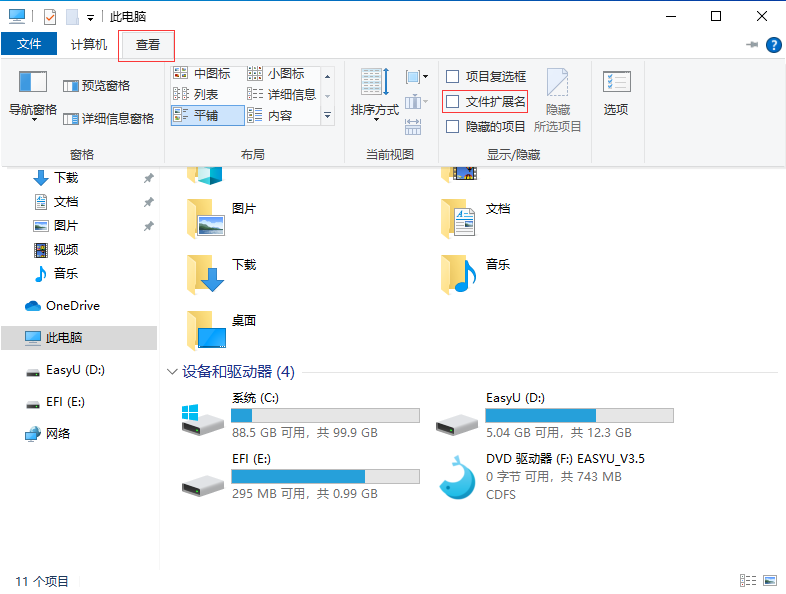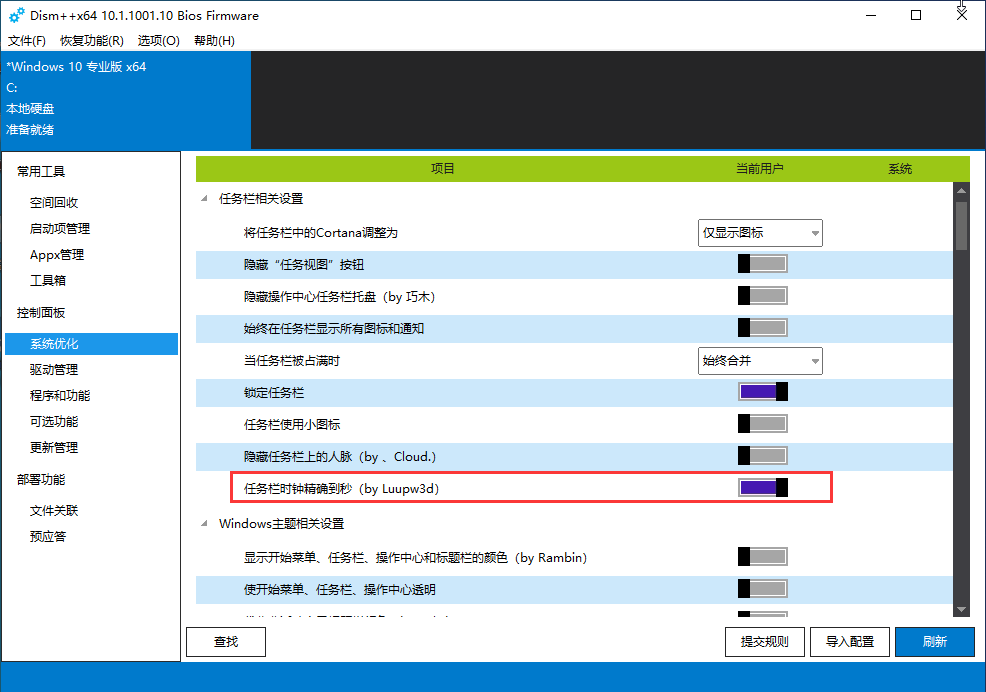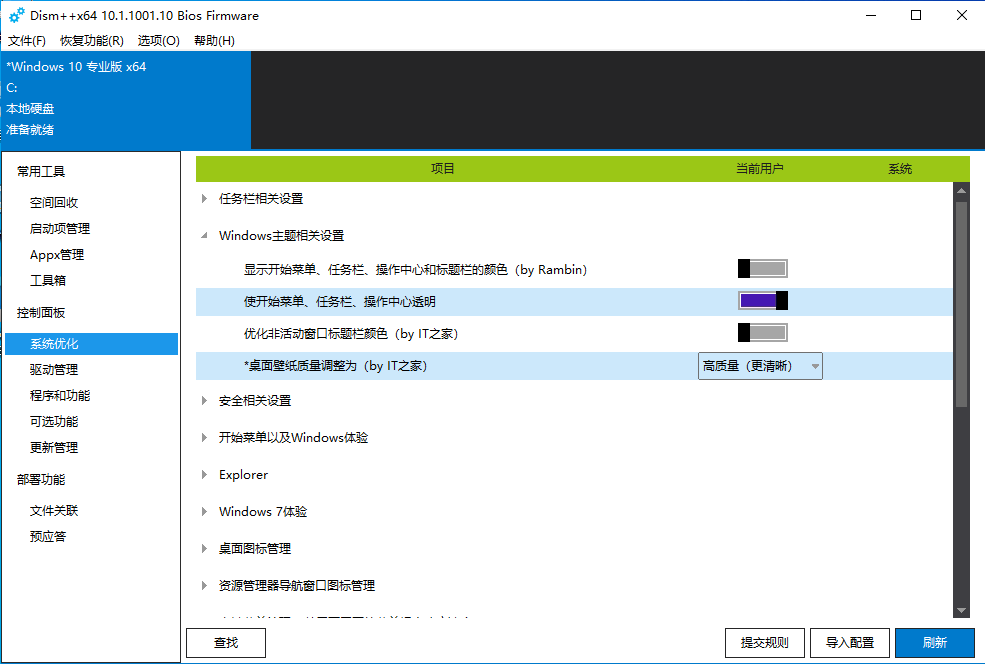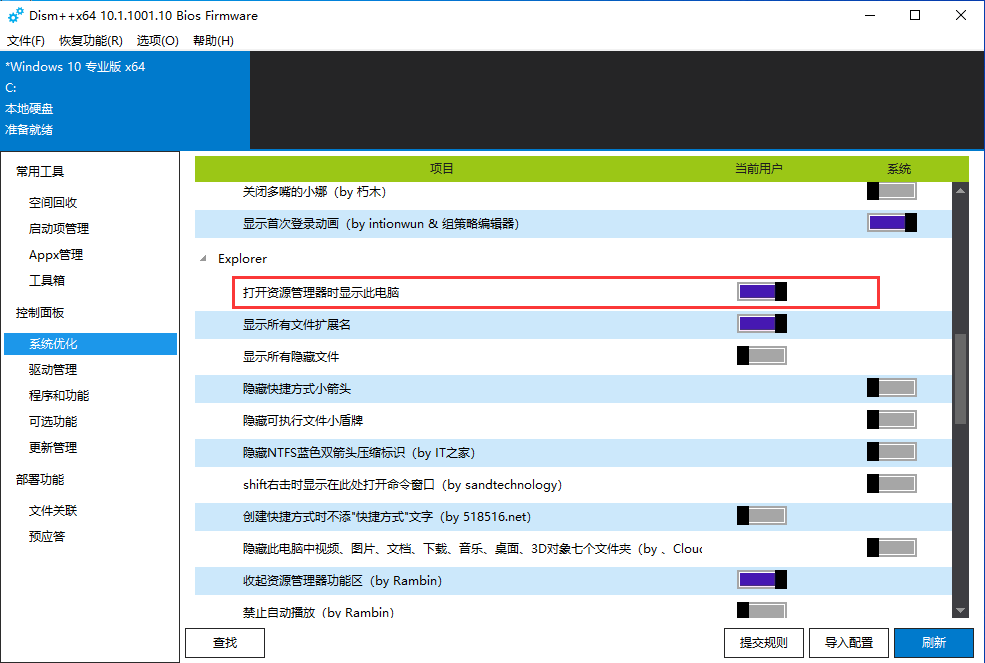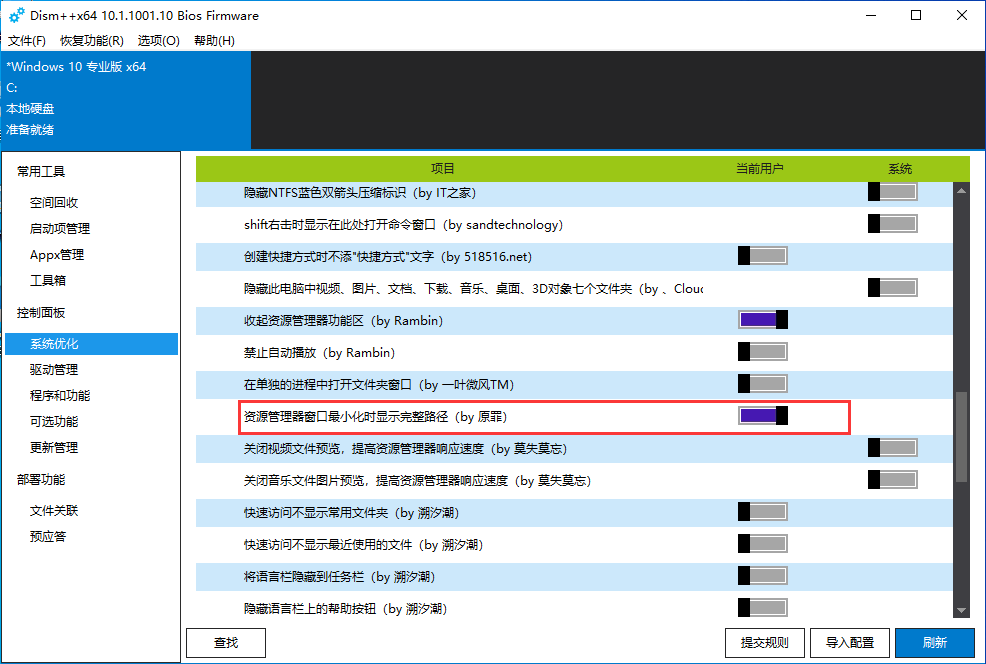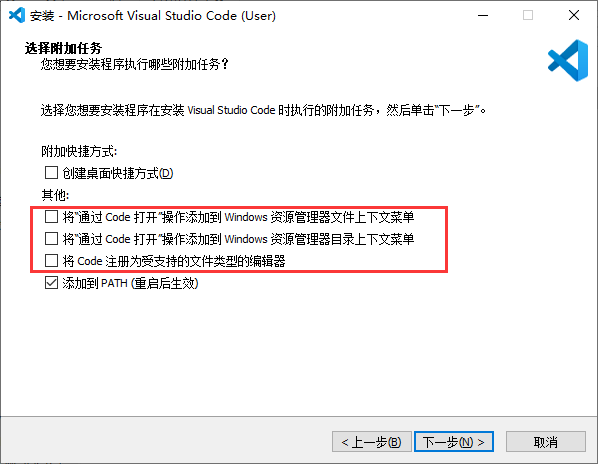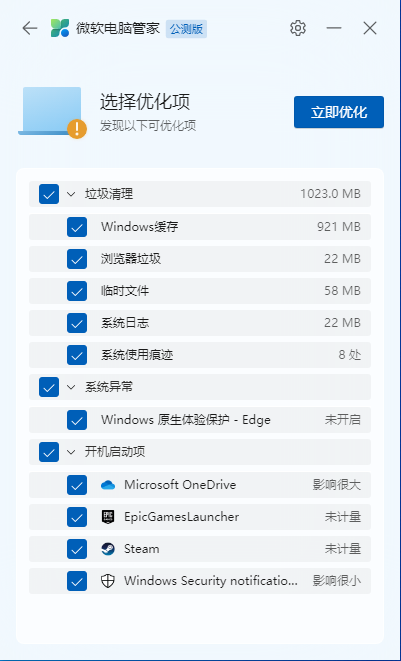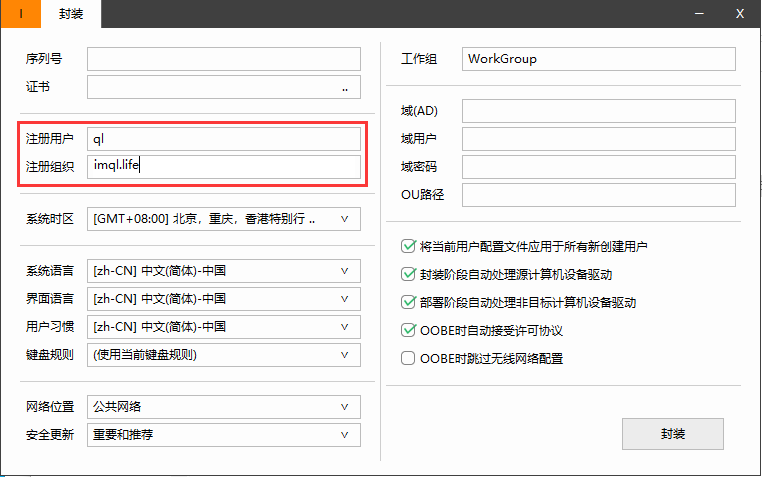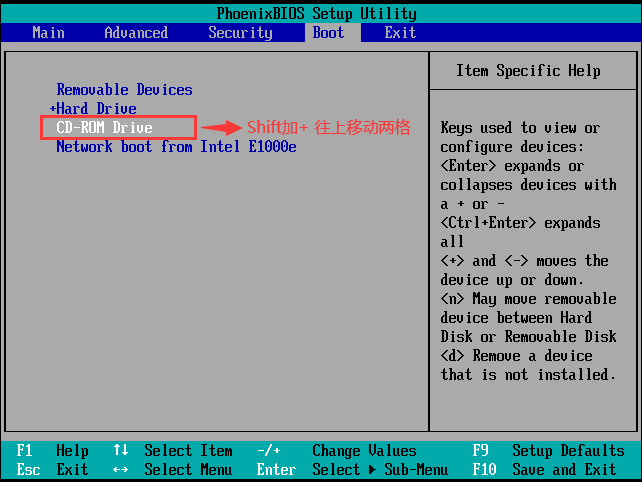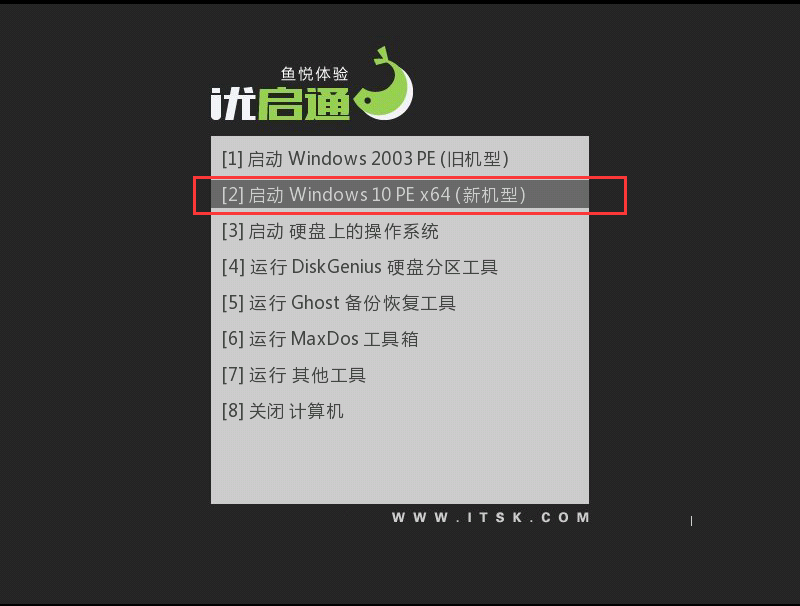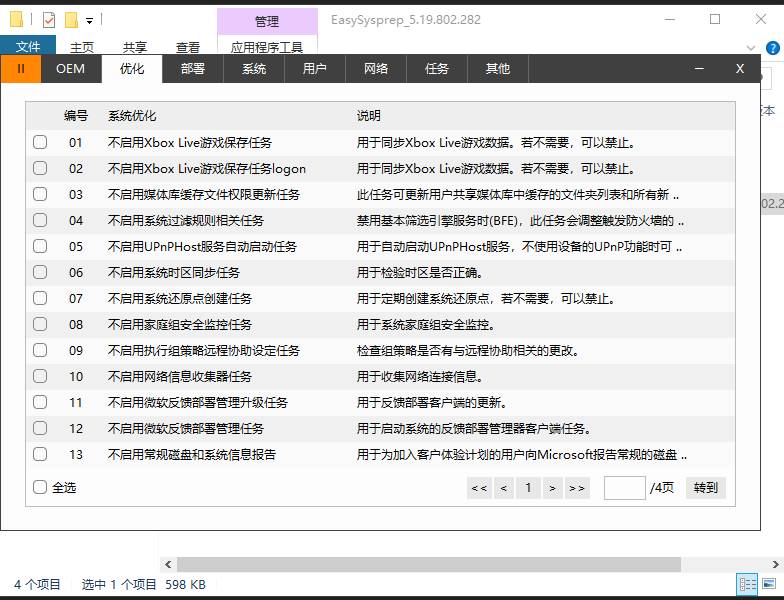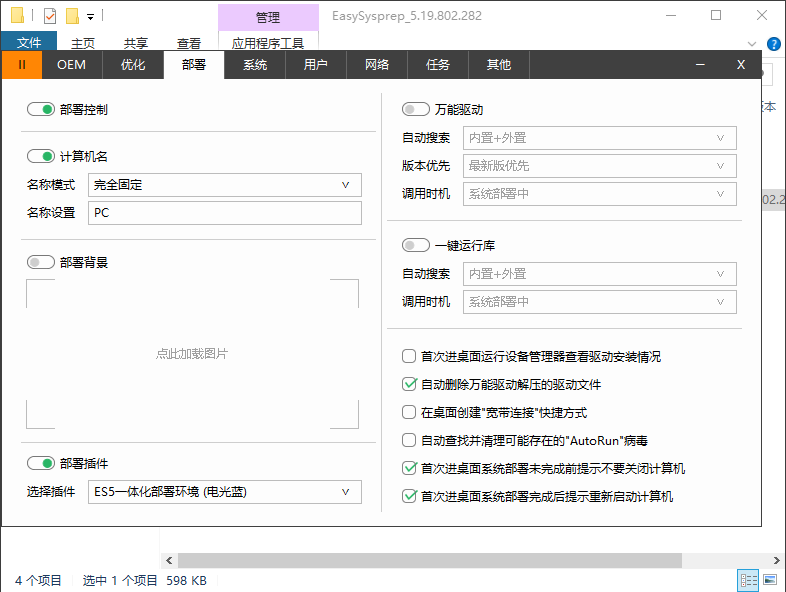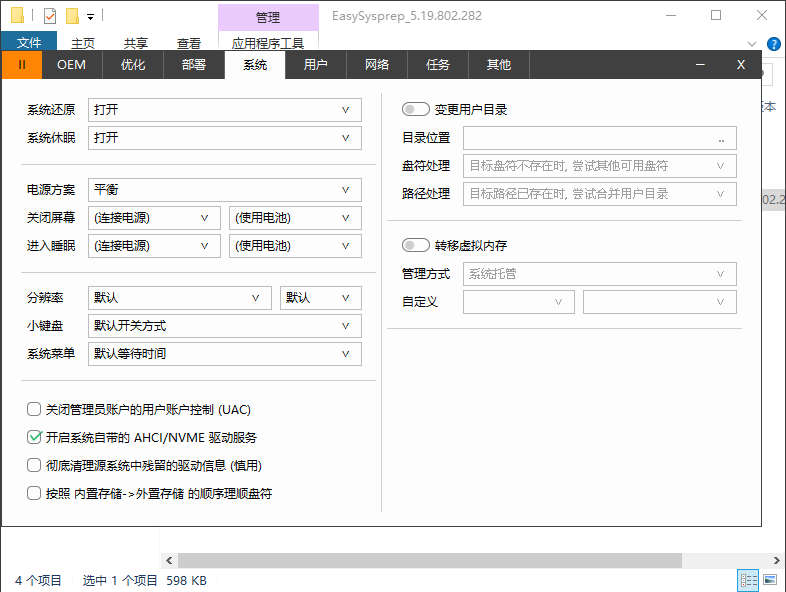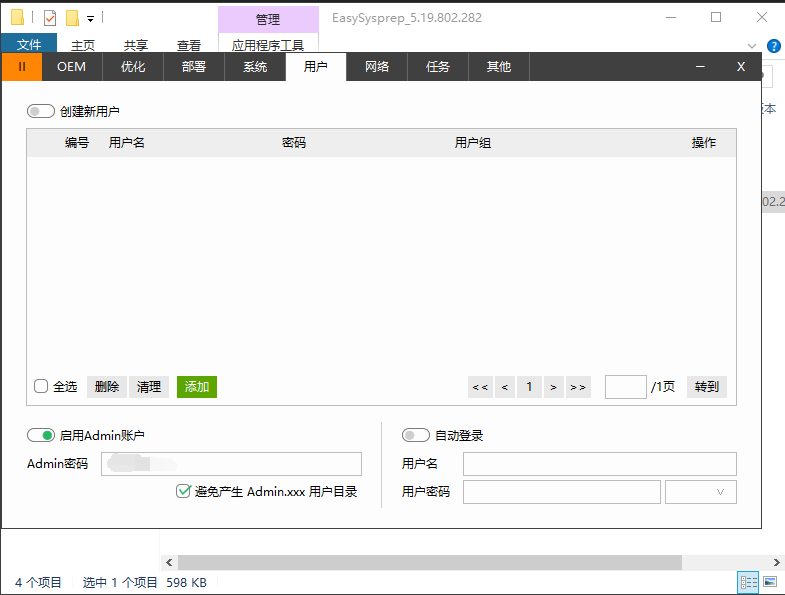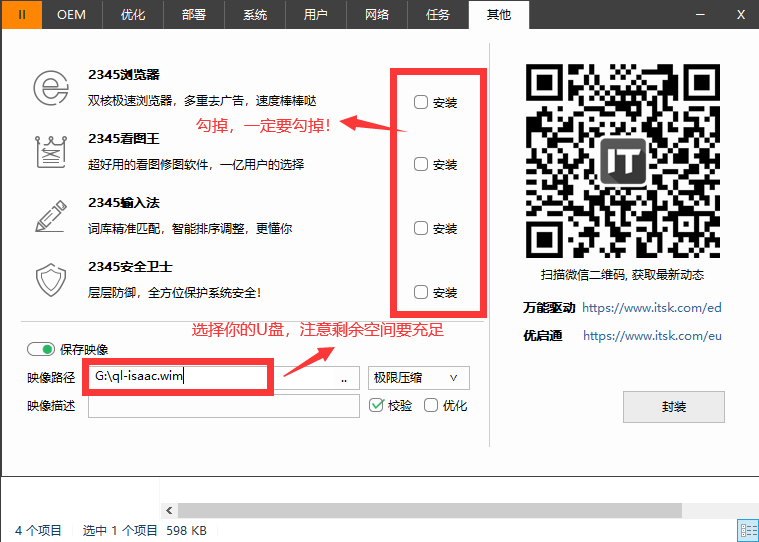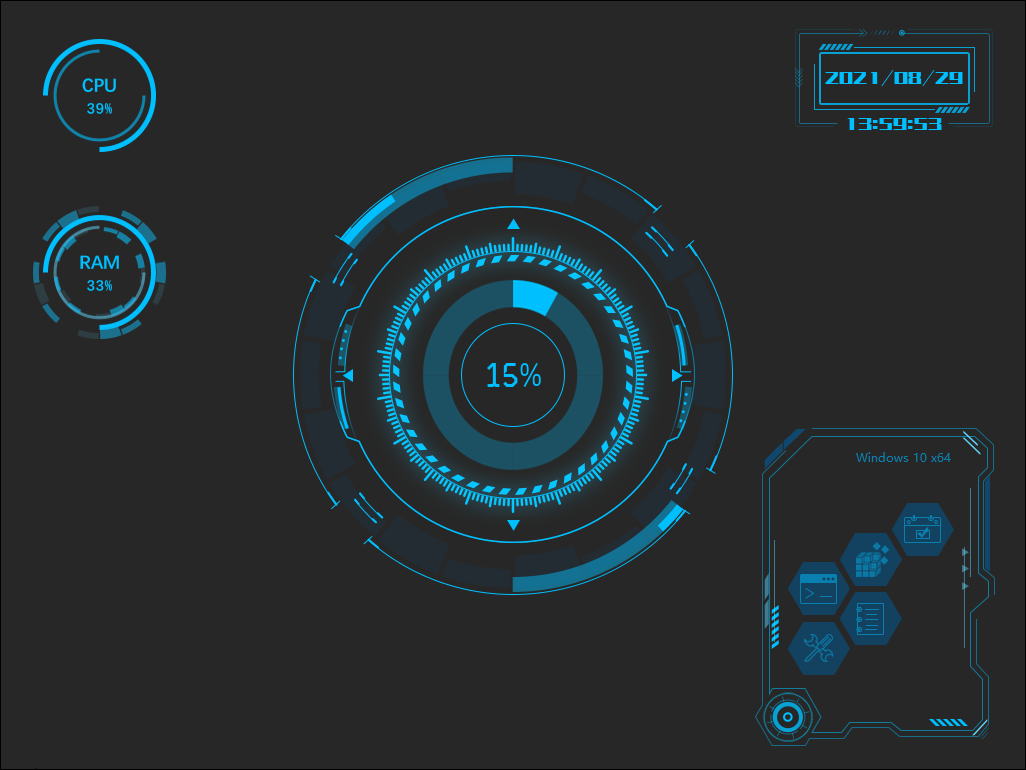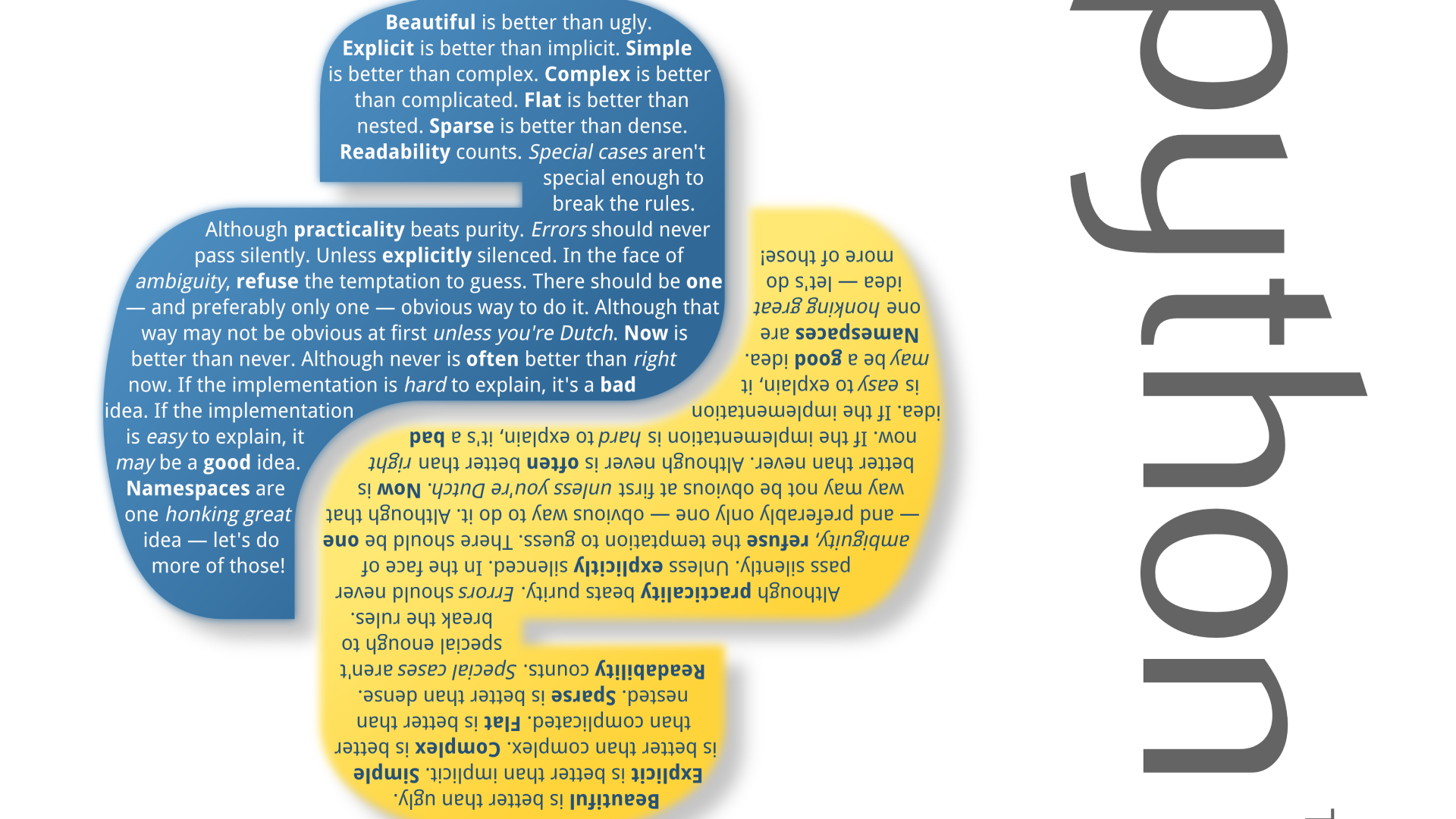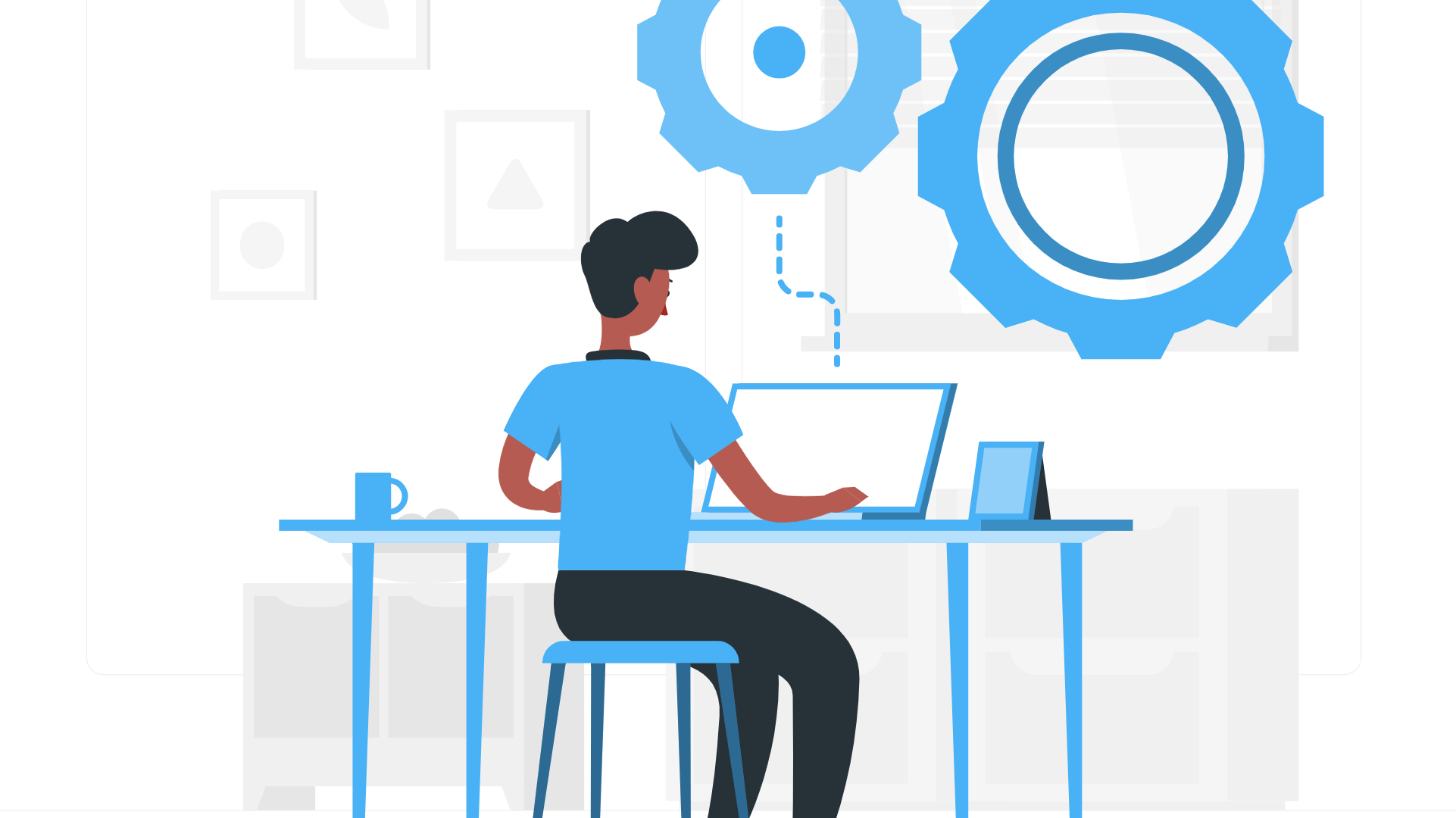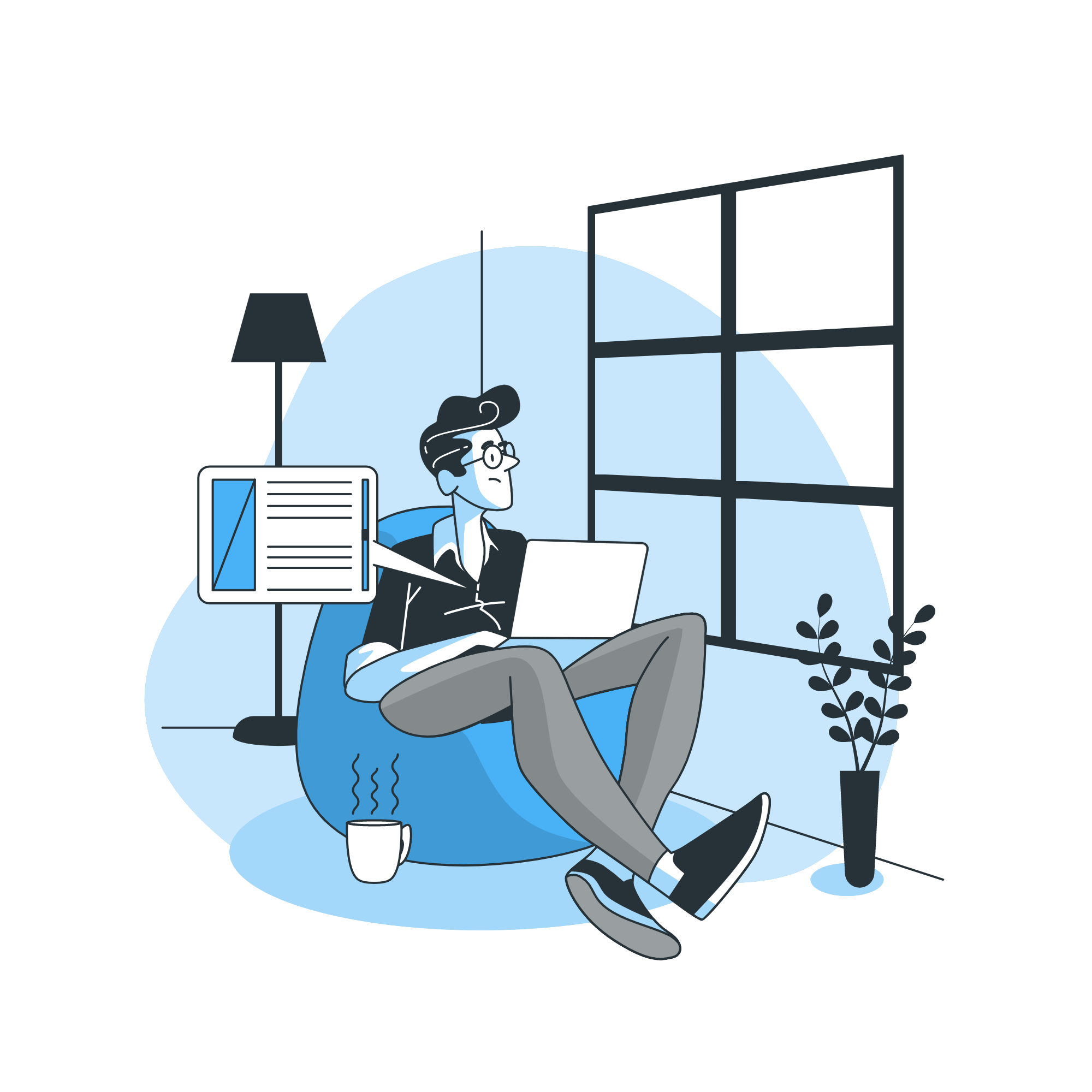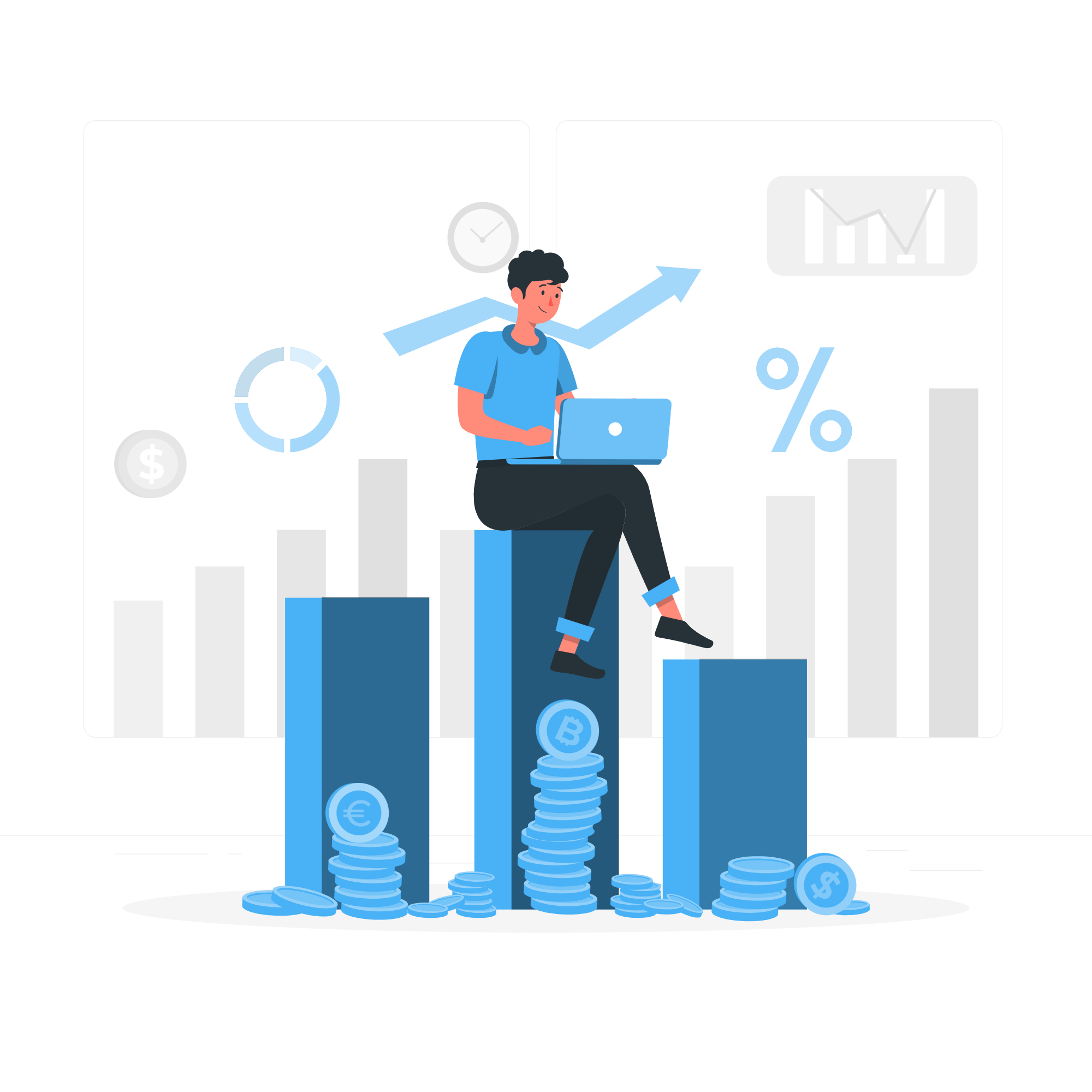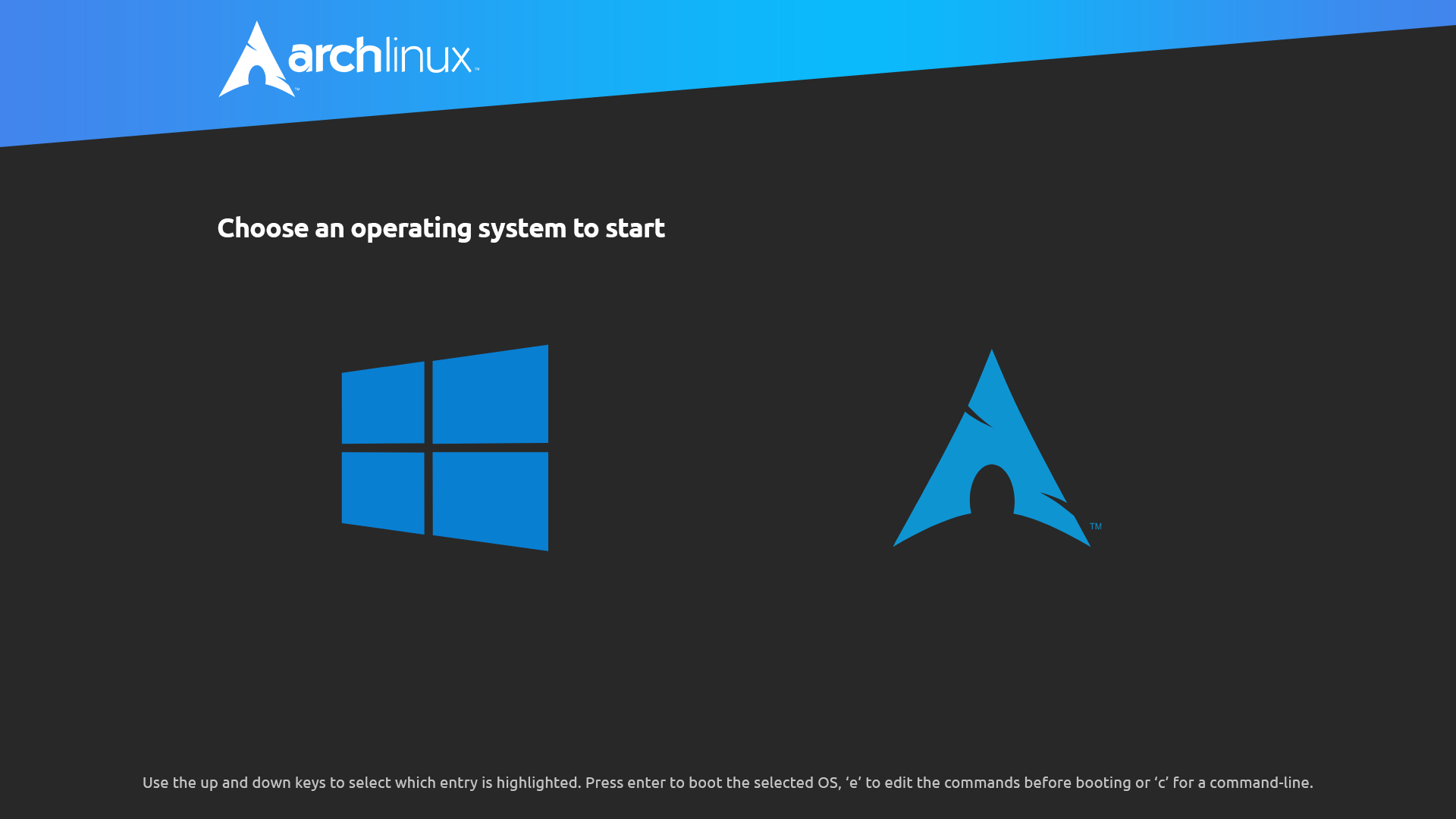制作一个属于自己的操作系统镜像,想想就是一件很有意义的事情!
准备工作
- 准备一个 U 盘,将优启通、Easy Sysprep5、Windows 10 (business edition) ISO 镜像和 Dism++ 等放进去;
- 使用优启通制作 PE(选择生成 ISO 的制作方式);
- 安装 VMware pro 15。下载学习版,安装步骤不多说了。
创建系统封装环境
- 创建新的虚拟机;
- 选择典型;
- 选择安装程序光盘映像文件(iso),选择在准备工作中制作好的 ISO;
- 选择客户机操作系统,按图选择即可;
- 命名虚拟机。注意默认虚拟机文件的存放位置是用户文件夹下,建议改到非 C 盘;
- 指定磁盘容量,考虑到会封装许多软件,容量调大些,比如 100G;
- 完成。
安装 Windows 10
开启此虚拟机,意外发生了:
百度到了办法,先关一下机,点击编辑虚拟机设置,在高级中,固件类型选择 BIOS,确定,再开启虚拟机:
选择第二个进入 PE:
挂载 U 盘,选择准备好的 U 盘,我这里显示的是已经挂载好了的状态:
桌面上,双击 DG 硬盘分区,选择 100G 的虚拟硬盘,即我们上面分配的,点击快速分区,设置成一个分区就行:
再双击桌面中的 EIX 系统安装,左侧已经自动识别到我们 U 盘上的镜像,选择 Windows 10 专业版,右侧则是刚刚创建的那个分区,单击选择上,点击一键恢复:
这里将“恢复完成后自动运行万能驱动”勾掉,确认,等待重启:
进入审核模式
重启之后就到了这个熟悉的流程(OOBE):
不要着急点是,这里要按Ctrl+Shift+F3进入审核模式,刚进入是这样的:
注意不要点确定,点了就又退回到 OOBE 了,这里点取消:
系统调整
以下调整带有本人倾向,仅供参考,请根据实际需要进行调整。
- 系统激活,这个就不多说了;
- 系统更新;
- 桌面图标设置。我习惯将“计算机”和“控制面板”显示出来;
- 颜色偏爱设置。默认 Windows 模式改为浅色,透明效果打开,选择从我的背景自动选取一种主题色;
- 显示搜索图标。感觉搜索框太占地方了;
- 装上 Telnet 客户端。这样可以在 CMD 中使用
telnet检测目标主机 TCP 端口是否开启;
- 显示文件扩展名,这个必设;
- 最后使用 Dism++ 对系统进行优化。
预装软件
以下为个人认为必装的软件,请根据实际需要安装。
- 前往官网下载 Visual Studio Code,安装,建议勾上如图的选项;
- 前往官网下载微软电脑管家,快速安装即可;
- 前往官网下载 QQ,立即安装即可;
- 前往官网下载 WeGame 客户端,立即安装即可;
- 前往官网下载 Epic Games 客户端,下一步即可;
- 前往官网下载 Steam 客户端,下一步即可。
系统清理
使用微软电脑管家清理优化一下。
拍摄快照
在开始封装前拍摄一个快照,如下图,快照名称就为当天的日期,这样以后可以恢复进行再封装。
ES5 封装
运行 U 盘中的 Easy Sysprep5,点击设置,图中标记处自定义一下,其他地方根据需要设置,对于个人的话其他默认就行,点击封装、确定,等待上方提示完毕,重启进入 PE 执行第二阶段。
重点来了!点击重启之后请不停按F2,直到进入 BIOS:
重点没玩,左右键移动到“Boot”,然后让“CD-ROM Drive”往上移动两格,F10保存退出:
还没完,F10保存退出后按两次回车,到这里也是选择第二个:
再次运行 Easy Sysprep5,点击设置,优化栏里全不勾选,不需要:
部署栏里,我按下图设置的,供参考。
系统栏里,我按下图设置的,供参考。
用户栏里,我按下图设置的,供参考。
其他栏中,有如图的注意,最后点击封装,确定,等待镜像备份完毕,此镜像即为封装好的镜像。
镜像备份完毕后重启,不用进行任何操作,部署中,即立即安装刚封装好的镜像,如下图。